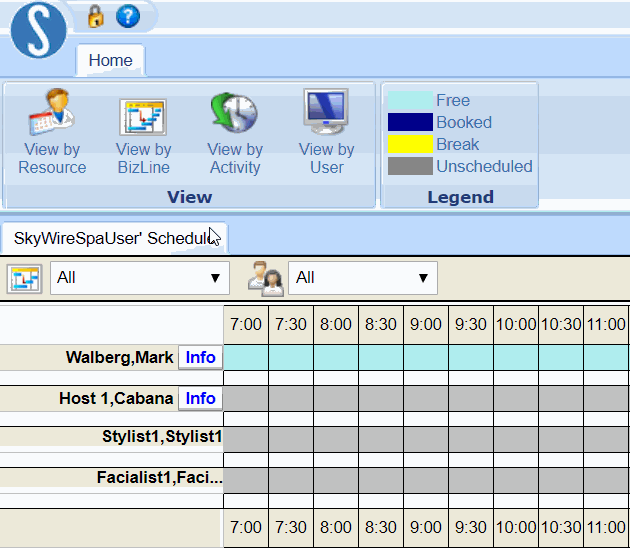Here you can quickly edit, add, and delete a Resources shift for the day.
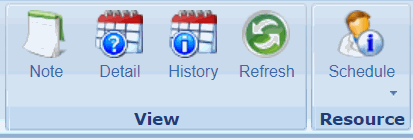
You can access the Resource Schedule function for the current day by double clicking on any appointment slot (booked or free).
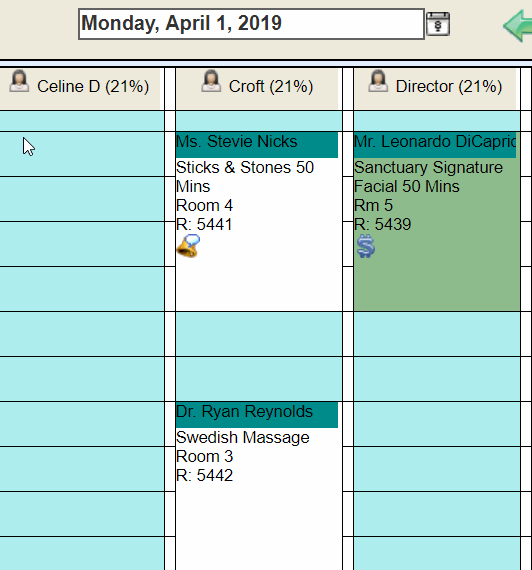
The Resource Shift screens allows you to edit the start and end times, priority, occupancy, delete shift, and add or edit any break
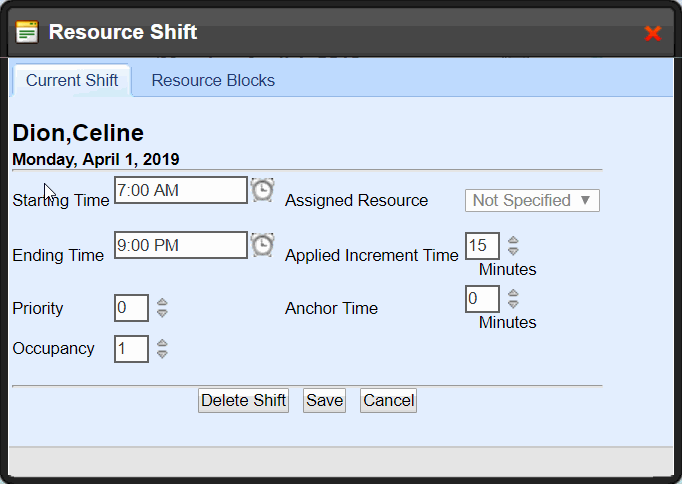
NOTE: The system will not let you save a Shift if there are any conflicts. I.E. You cannot delete a Shift if this Resource has appointments booked for the duration, you must move the appointments to another Resource and then delete.

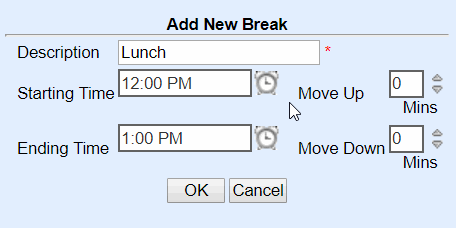
To move a break, double-click on a block and select "Move Up" or "Move Down"
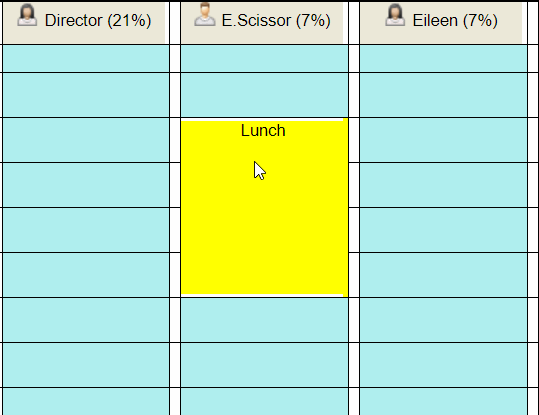
The system will allow you to move up/down by the Business Center time increment until it has reached the designated time limit
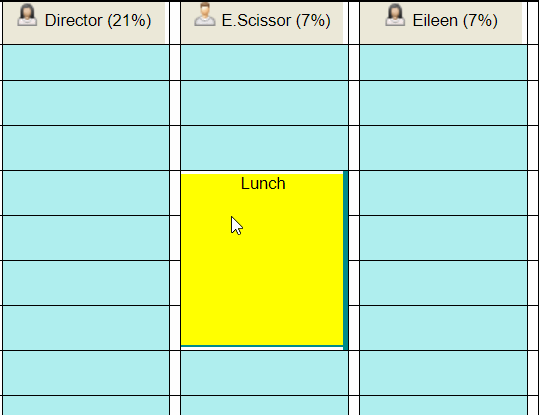
NOTE: If a User is not a Corporate Administrator, they must have the permission to “Edit Schedules” in order to move resource breaks
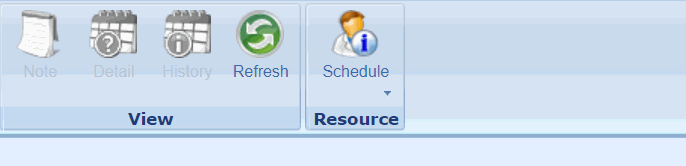
You can access the same Shift Management screen that you utilize in Resource Scheduler straight from the Visual Book.
Change Current Day Work Hours
Like in Resource Scheduler, you can view Qualifications, Print & Email schedules, edit Shifts, and Copy Shifts to multiple days/Resources from this screen.
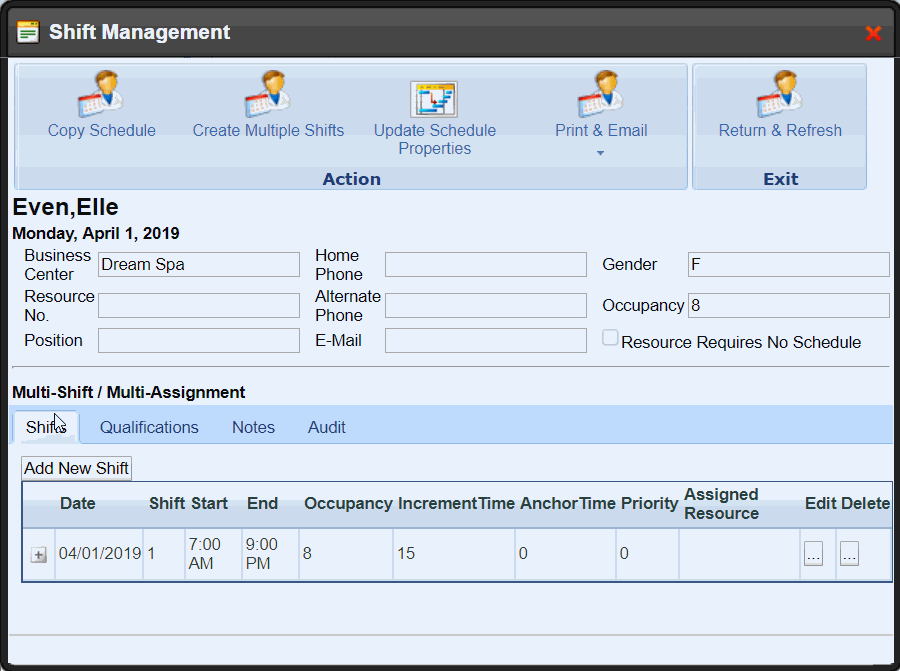
View Resource Week/Month Schedule
This function will open a new tab and redirect you to the Resource Scheduler Module with the Week/Month view of this Resource's schedule
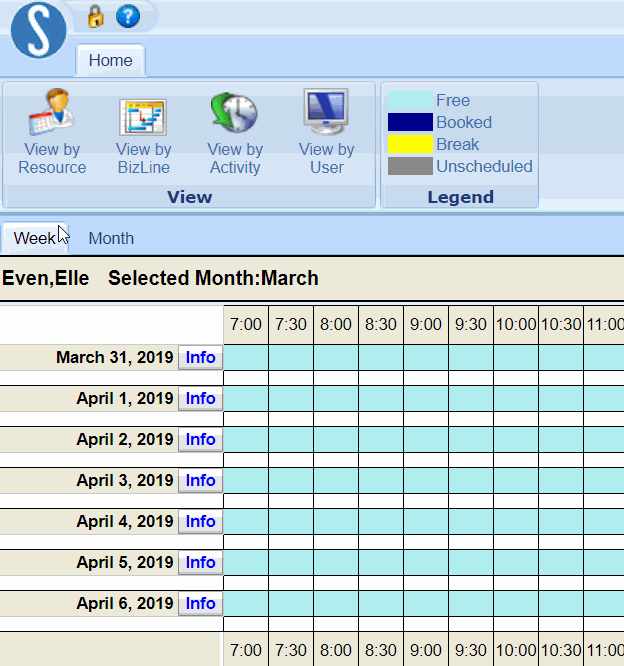
Multi-Site Provider Schedule
This function is specifically for Users that are assigned to Employees at multiple Sites. This will open a new tab and redirect you to the Resource Scheduler Module with the multiple-site view of this Resource's schedule.