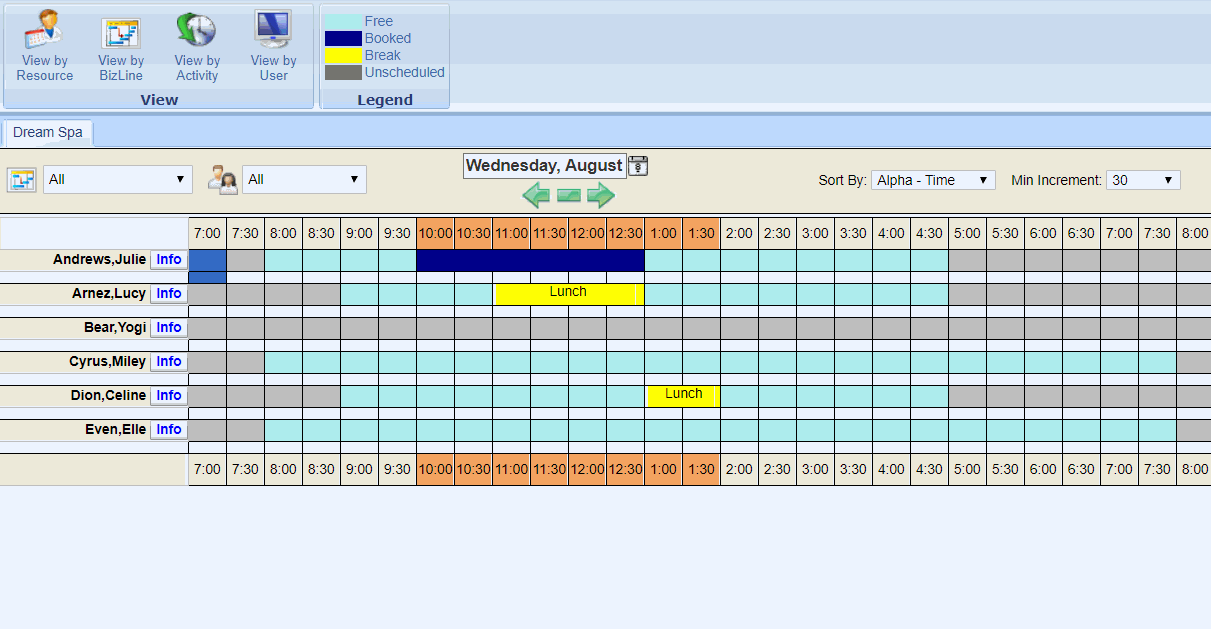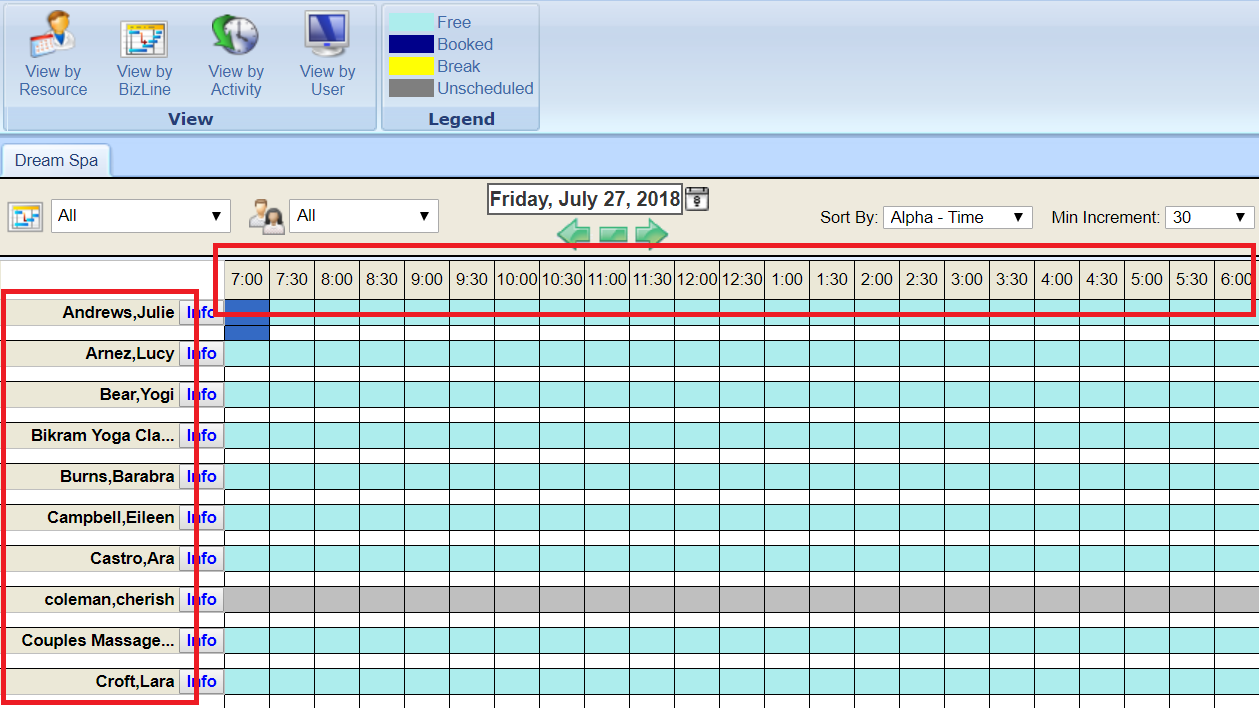Resource Scheduler allows you to view, edit, and schedule Shifts for all Resources. This module is also used to prioritize Resources, add breaks to Shifts, and view Resource availability.
This Module allows you to view, edit, and create schedules for all of your Resources.
You can access Resource Scheduler from the Main Menu or the “S” side menu icon.
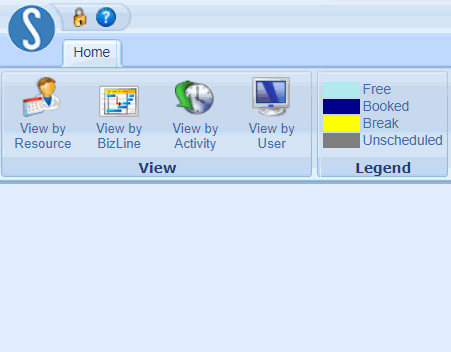
What are Resources?
Your Resources are categorized as Providers, Facilities, and Equipment:
- Provider: An employee who is qualified to perform one or more Activities
- Facility: A room where Activities may be performed
- Equipment: Any special piece of equipment required to perform an Activity
Once we have all required Resources scheduled, we can start booking Activities within their allotted shift!
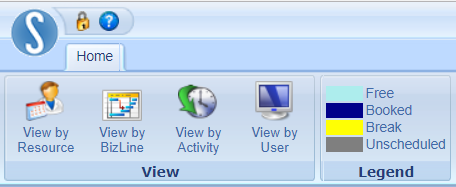
- View: Use the View icons to select the target date and how you want your Resources to be displayed
- Legend: Use the Legend as a guide to determine if your Resources are free, booked, have a break, or are unscheduled
Each view displays the same Resources, but they allow you to further filter who and what you see.
- Resource: Select this view if you want to filter by Provider, Facility, or Equipment
- Business Line: Select this view if you want to filter by a Business Line (i.e. Facials, Massage, Nails)
- Activity: Select this view if you want to filter by an Activity (i.e. Sanctuary Massage, Swedish Massage, Hot Stone Massage)
- User: Select this view if you want to view Resources that are assigned to a User within User Management
Step 1:
Select a view
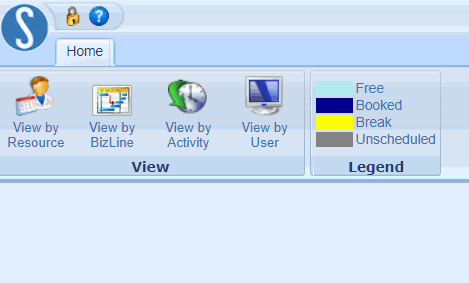
Step 2:
Select a target date & Business Center
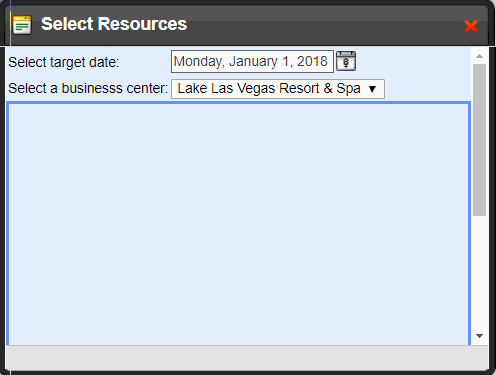
Step 3:
Select the + to expand your Resources and narrow down as much or as little as you would like to view
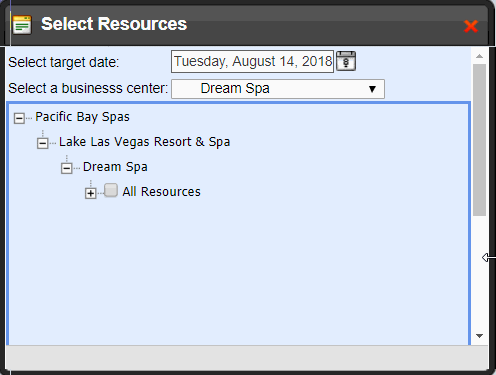
Step 4:
Select the checkbox next to the Resources you would like to view, and select "Accept"
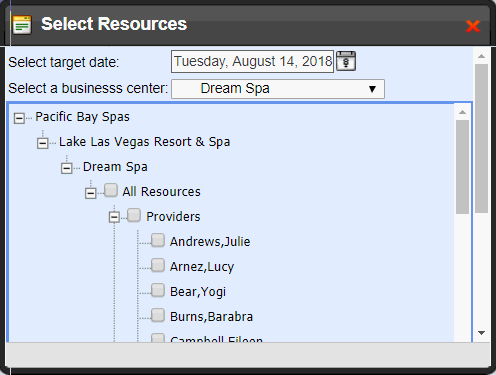
Use this drop down to filter between All, Scheduled, or Unscheduled Resources
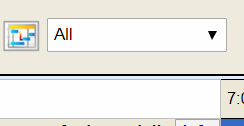
Use this drop down to filter between All, Male, or Female Resources
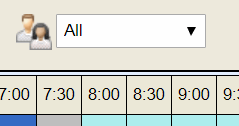
Use this drop down to sort by alphabetical order and then start time, or start time and and then alphabetical order
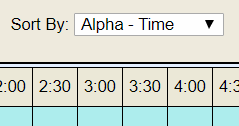
Use this drop down to increase or decrease the time increments displayed on the graph
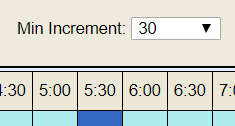
Change the date by selecting the calendar icon, scrolling through the left & right arrows, or use the – icon to go back to today’s date
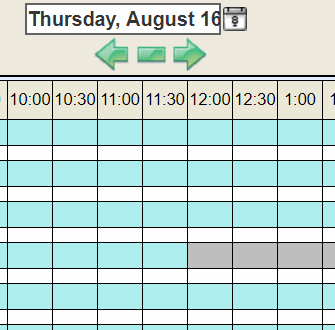
Toggle between the Resource day, week, and month schedule by selecting the Resource's name