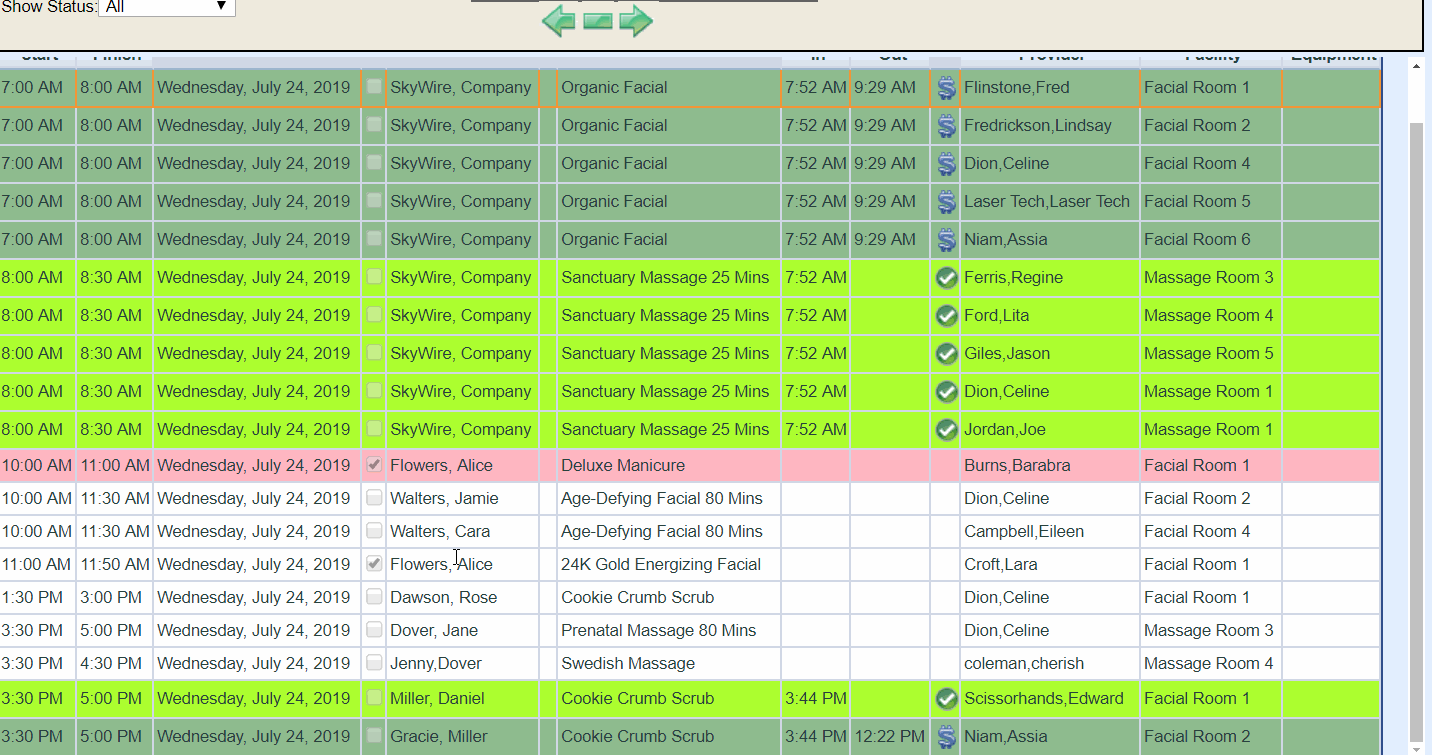Details
Here you can view appointment details.
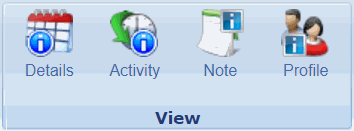
View appointment details like when it was booked, comments, Resources assigned, and Guest information. You may also DOUBLE-CLICK on an appointment to view appointment details.

Activity
Here you can view Activity information.
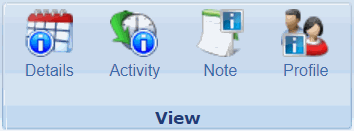
Find information like pricing, Resources that are qualified to perform it, Notes, Up Selling & Cross Selling opportunities, and any Availability/Pricing restrictions.
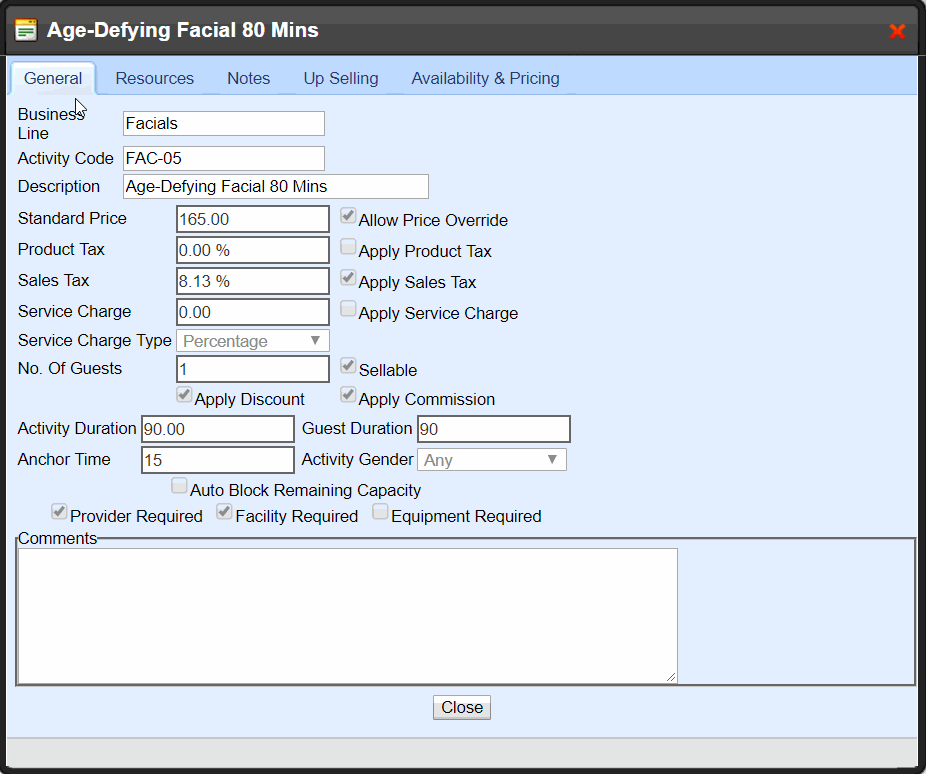
Note
Here you can view and edit notes for a single Appointment or an entire Reservation.
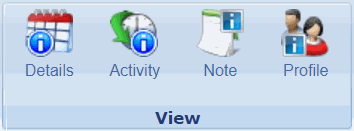
To View/Edit a Note
Step 1:
Highlight the appointment and select "Note"
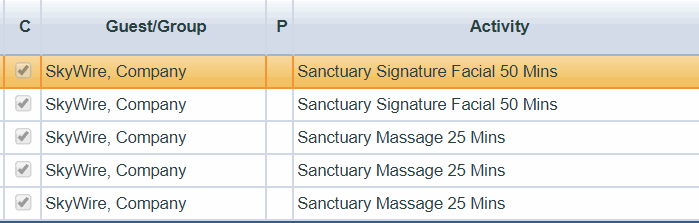
Step 2:
Select the "Note Type" to View the Note.
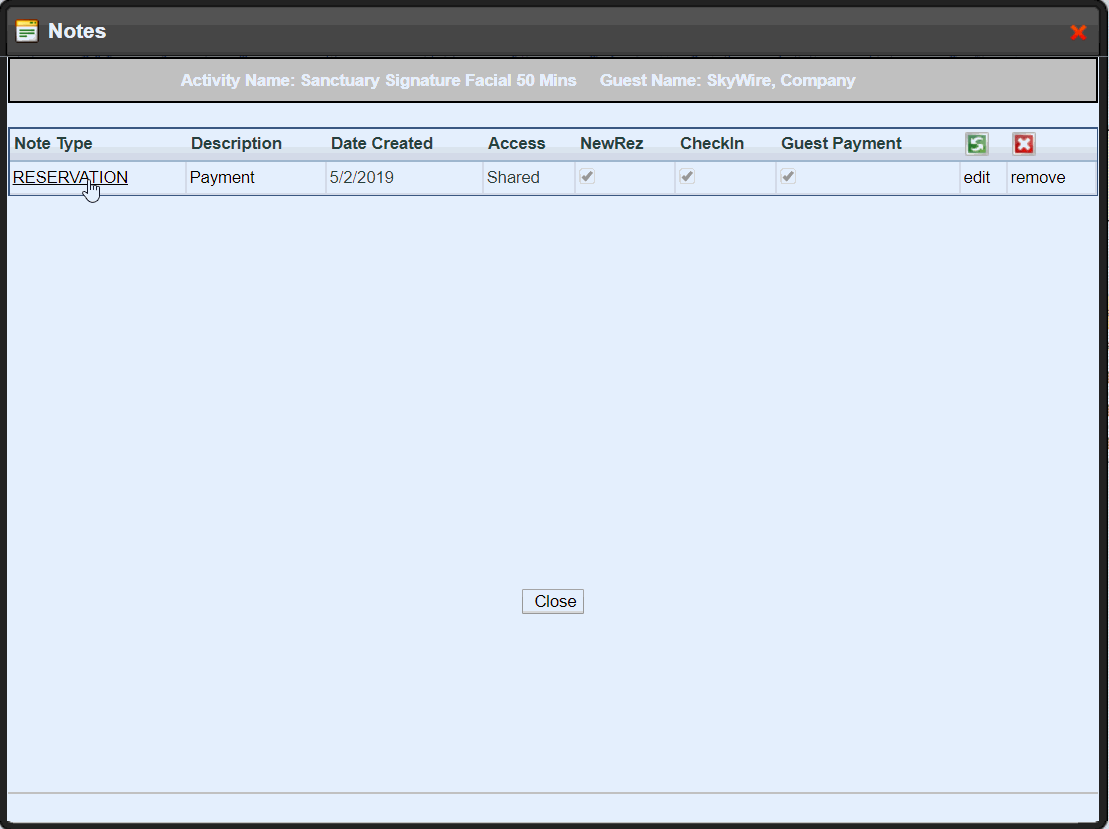
Step 3:
Select "Edit" to make adjustments to the Description, Trigger Points, or body of this Note
NOTE: You can set notes to be alerted at different times of visit, which is what we call Trigger Points
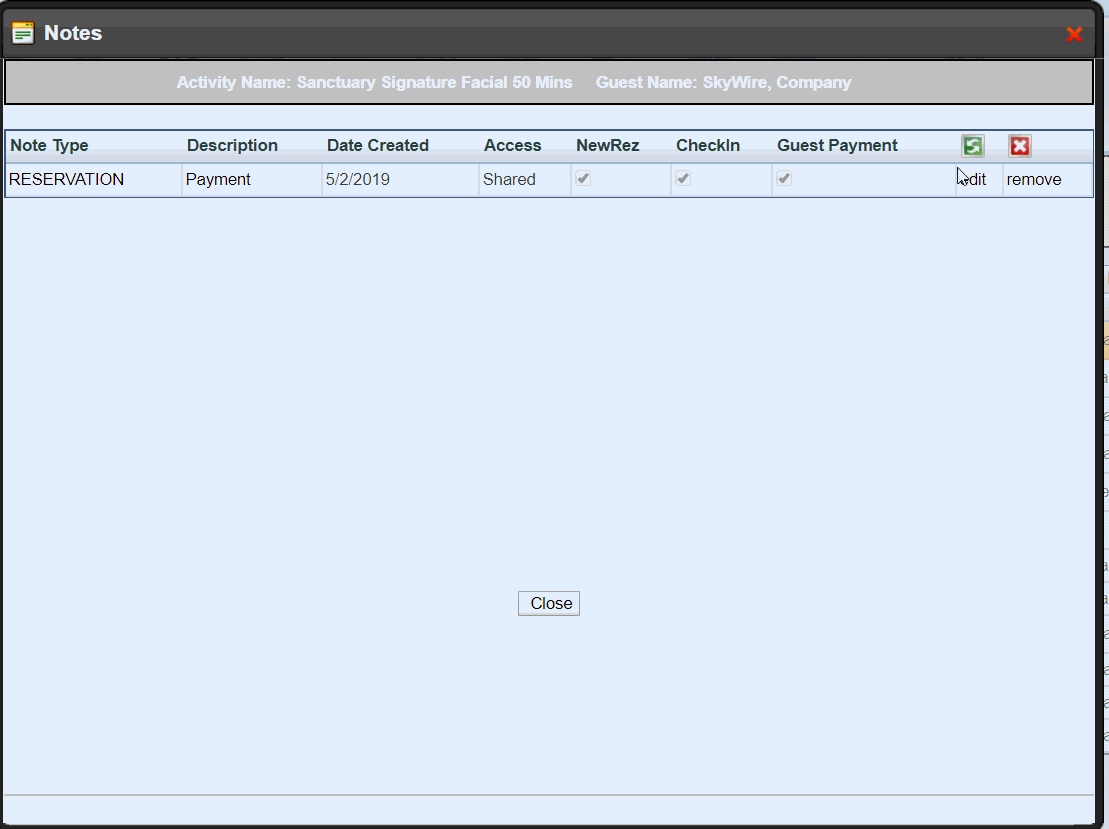
Step 4:
Select "Save" - you have edited a Note!
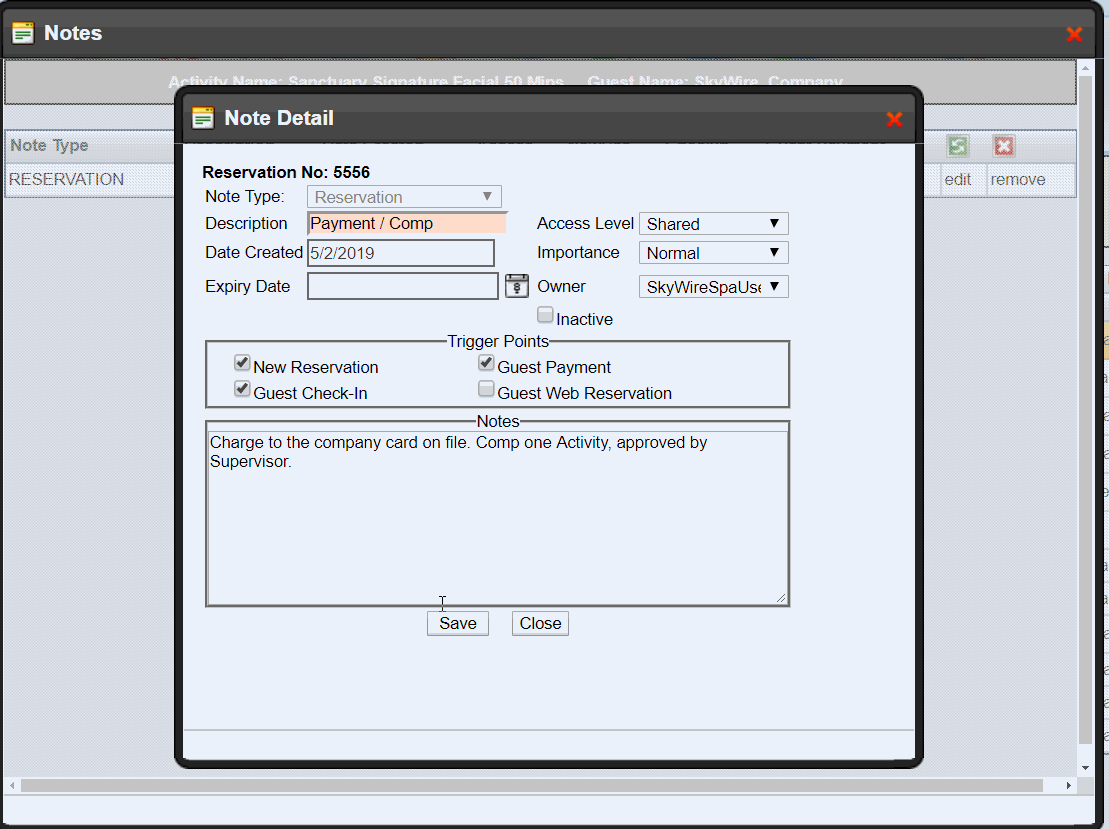
NOTE: You do not have the option to add a new Note, you may only view/edit
Optional

Enter an expiration date if this is a time-sensitive note
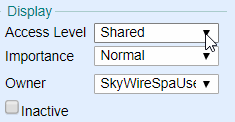
Assign an Access Level
- Shared: Users who have the permission to view Notes can view
- Private: Only the Owner (you) can view
- Secured: Only Users with the permission to view Secured Notes can view
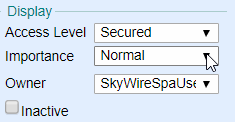
Assign Importance – For informational purpose only
- Normal
- Urgent

Owner Will automatically populate with the User that is logged in
Delete a Note
Select “remove” to completely delete the Note.
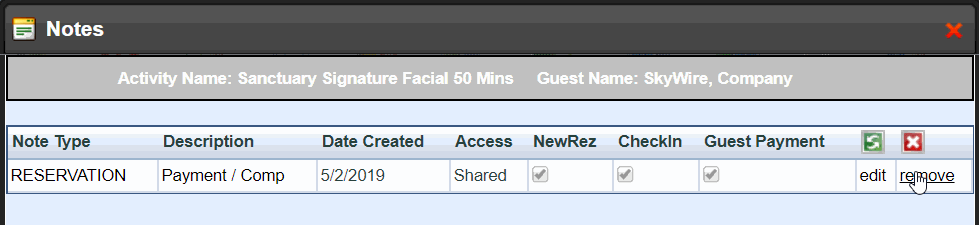
Select “edit” and flag as Inactive to keep the record of the Note
.
Profile
You can quickly open a Guest Profile by selecting an appointment and selecting "Profile."
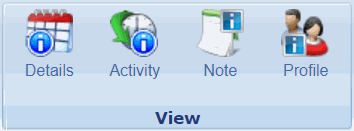
This will open a new Tab and redirect you to the Guest Management Module with the associated Guest’s profile.