Guest Check-In allows you to control the check-in / check-out of Guests with ease. Similar to Visual Book, you can also access various appointment controls such as Checking-in, POS, Confirming, and more!
Accessing Guest Check In
Similar to Visual Book, you can also access many appointment controls such as Checking-in, POS, Confirming, Canceling, and more!
You can access Guest Check-In through the main menu or the “S” side menu icon.

The Ribbon Bar
The Ribbon Bar contains a Search By, Operation, and View group.
- Search By: Search an appointment by Guest, Appointment/Reservation Number, Resource Assigned, or additional options
- Operation: Access appointment controls and operations
- View: View appointment and Guest information
Navigating Around
The Guest Check-In screen will list all appointments of the day based on the selected "Status" filter.
Appointment color schemes will depend on your pre-configured settings. These will correlate with the same colors you see on your Visual Book.

Use this dropdown to filter between All, Un-Checked-In, Checked-In, and Checked-Out appointments
NOTE: You MUST select a "Show Status" filter in order for the Module to display any data – the most common filter is “All”
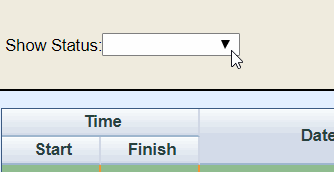
Change the date by selecting the calendar icon, scrolling through the left & right arrows, or use the – icon to go back to today’s date
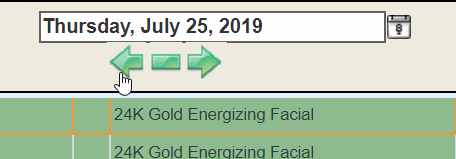
Here you can see start & finish time
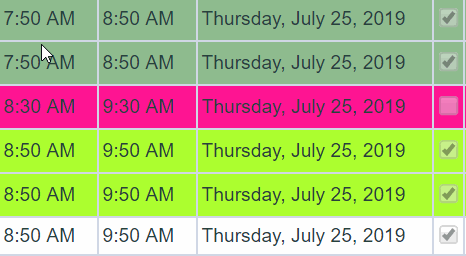
Date
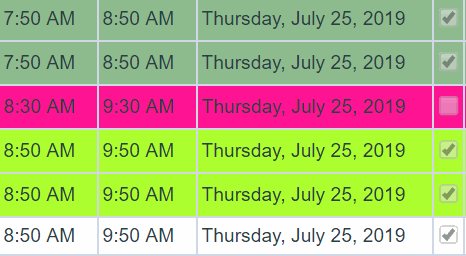
This checkbox will be selected if the appointment is confirmed
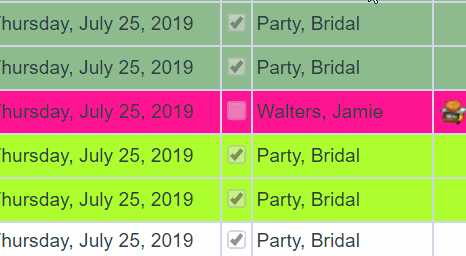
Guest/Group Name
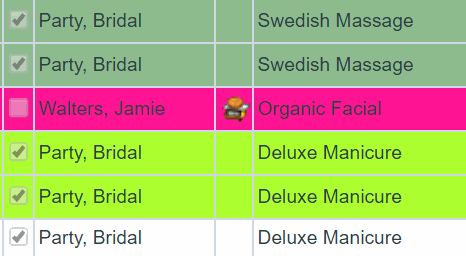
This column will have a package icon if it is part of a Package
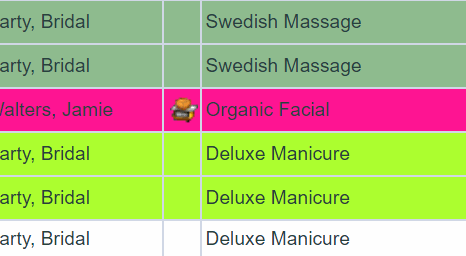
Activity Name
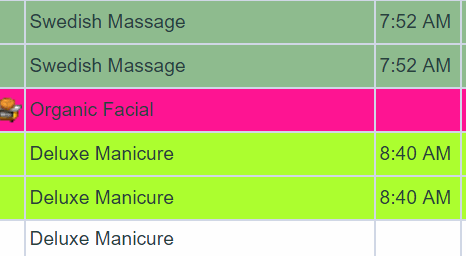
Check In/Out time
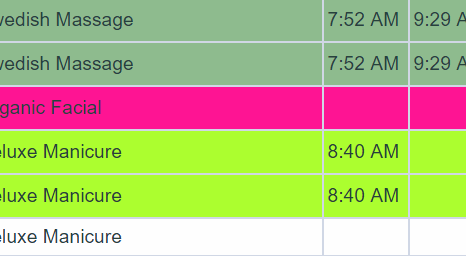
Status
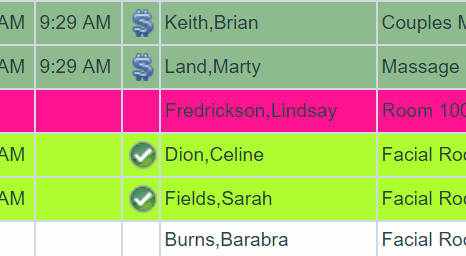
Resources Assigned
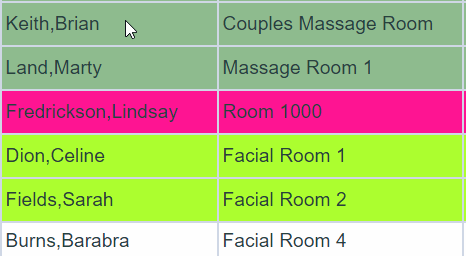
NOTE: If you are at a single Site/Business Center location, Guest Check-In will automatically open. If you have multiple Sites/Business Centers, you will have to select the Business Center you would like to view

