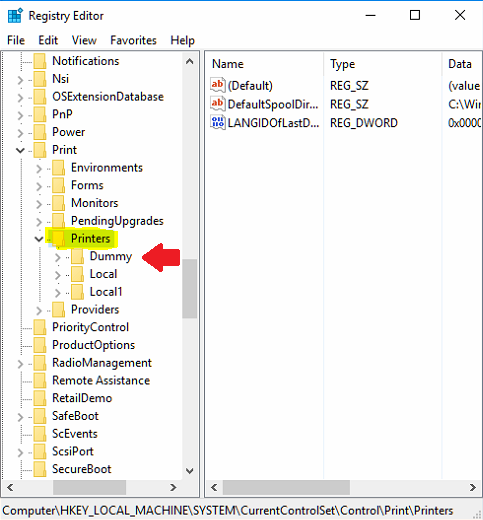Troubleshooting
- Multiple printers using USB
- Delete the multiple ports and then uninstall the printer and then reinstall.
- Go to the printer properties and check the ports, if needed delete the ports.
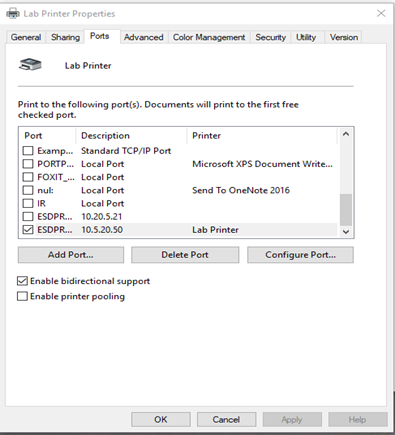
Note: Best practice if replacing a terminal in profit center with multiple terminals restart the other terminals to verify printing has not been affected by the mapping setup of the new terminal. This can be done with a simple reboot of the terminal.
- Restarting the Print Queue
- In Windows 10 you need to use the print queue to cancel a print job. To purge the mistake from your printer’s memory, follow these steps:
- From the desktop’s taskbar, right-click your printer’s icon and choose your printer’s name from the pop-up menu.
- To see your printer’s icon, you may need to click the little upward-pointing arrow to the left of the taskbar’s icons next to the clock.
- When you choose your printer’s name, the handy print queuewindow appears.
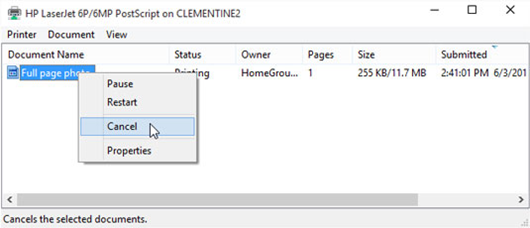
- Use the print queue to cancel a print job.
- Right-click your mistaken document and choose Cancel to end the job. If asked to confirm, click the Yes button. Repeat with any other listed unwanted documents.
- Your printer queue can take a minute or two to clear itself. To speed things up, click the View menu and choose Refresh.
- Removing printers to troubleshoot POS printing failure
- In Windows 10 you need to use the print queue to cancel a print job. To purge the mistake from your printer’s memory, follow these steps:
When faced with printing issues whether the printer won’t perform a test print in Windows or the printer isn’t printing in the POS, uninstalling and reinstalling the problem printer is a valid troubleshooting step. To do so, run the EPSON utility and add a dummy printer as shown below:
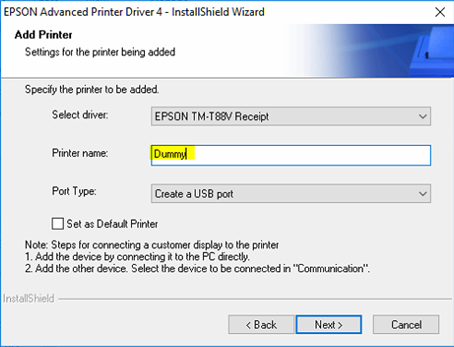
Once you have added the dummy printer, you should be able to remove the desired printer.
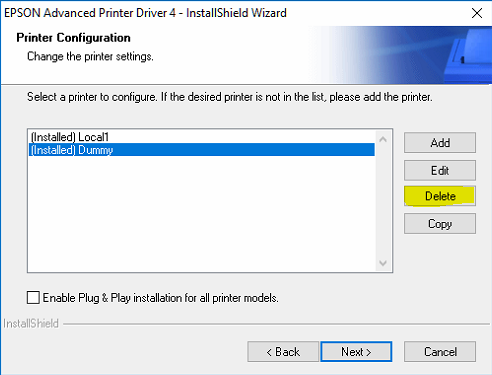
- Removing printers via Windows Registry Editor
If you are still experiencing issues while removing printers in an attempt to resolve printing issues from the POS, another option is to remove the printers from the registry. This should only be done if removing and reinstalling the printer(s) from the Epson utility is not an option due to a port in use.
***Be sure to create a backup of the registry in case you delete a regkey in error.***
Browse to the following location in the Windows registry: “HKEY_LOCAL_MACHINE\SYSTEM\CurrentControlSet\Control\Print\Printers\”
Simply remove the registry key by right clicking on the folder named for the printer you would like to remove and select delete.