This guide will walk you through three different ways to configure a Happy Hour, based on company needs.
- How to Configure Happy Hour Using Price Intervals
- How to Configure Happy Hour Using Prince Levels and Menus
- How to Configure Happy Hour Specific Products
How to Configure Happy Hour Using Price Intervals
Price Intervals are created to automate scheduled price changes. Price Intervals created are assigned to product groups.
How to Create Price Intervals
- Select a Property.
- Select a Profit Center.
- Select "Go.”
- Select "Profit Center Configuration.”
- Select "Price Intervals.”
- Select "Create.”
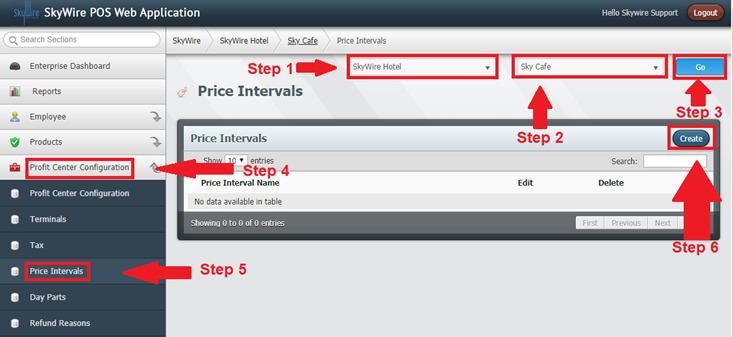
Detailed description below.
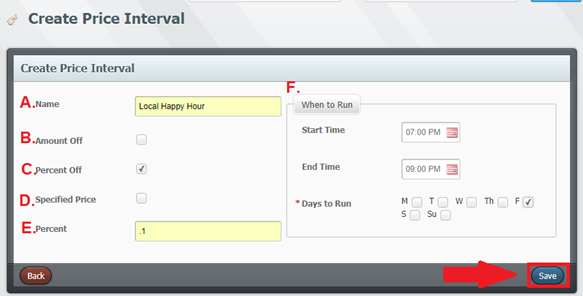
A. Name: Enter the name of the happy hour price interval.
B. Amount off: Toggle this option if the interval is an amount off.
C. Percent off: Toggle this option if the interval is a percentage off.
D. Specified Price: Toggle this option if the interval is a specified price.
E. Percent: Enter the amount off, percentage off or specified price.
F. When to Run: Select the times this Happy hour interval will take effect.
Select "Save.”
Assign the Price Interval to Product Group (s)
- Select a Property.
- Select a Profit Center.
- Select "Go.”
- Select "Products.”
- Select "Product Groups.”
- Select “Edit.”
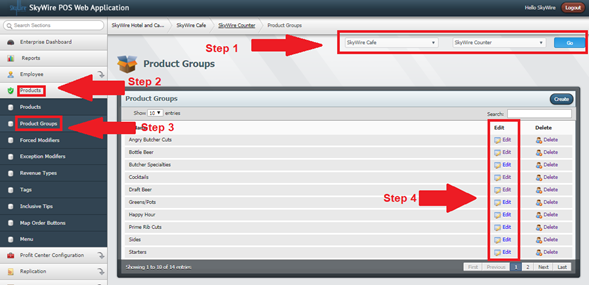
- Assign the Happy hour price interval to the product groups on happy hour.
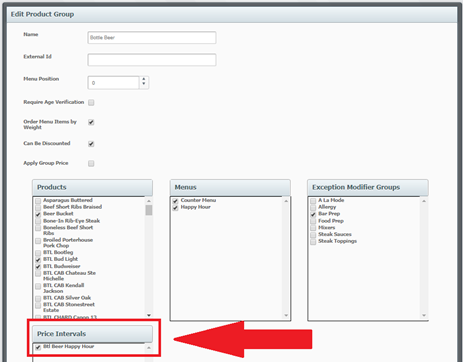
How to Configure Happy Hour Using Price Levels and Menus
Happy hour’s that offer the currently used products at a discount price can be configured to automatically use the discounted happy hour price. The happy hour price level is assigned to products and menus created for happy hour.
Create a Happy Hour Price Level
- Select a Property.
- Select “Payments.”
- Select “Price Levels.”
- Select “Create.”
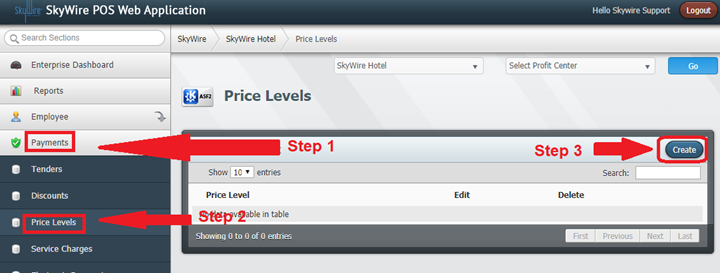
- Enter the name of the Price Level.
- Select “Save.”
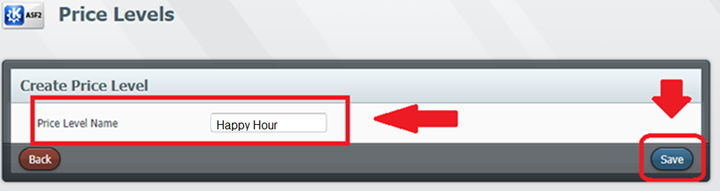
Assign Happy Hour Price Level to Products
- Select a Property.
- Select a Profit Center.
- Select "Go.”
- Select "Products.”
- Select "Products.”
- Select "Edit.”
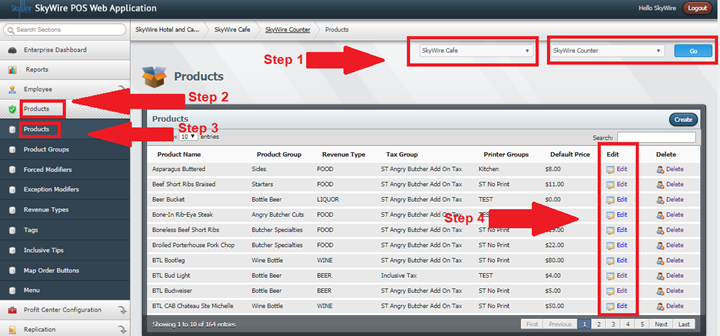
- Add the Happy hour Price and Price Level to the Product.
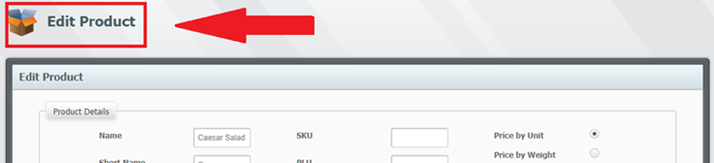

Create Happy Hour Menu
- Select a Property.
- Select a Profit Center.
- Select "Go.”
- Select "Products.”
- Select "Menu.”
- Select "Create.”
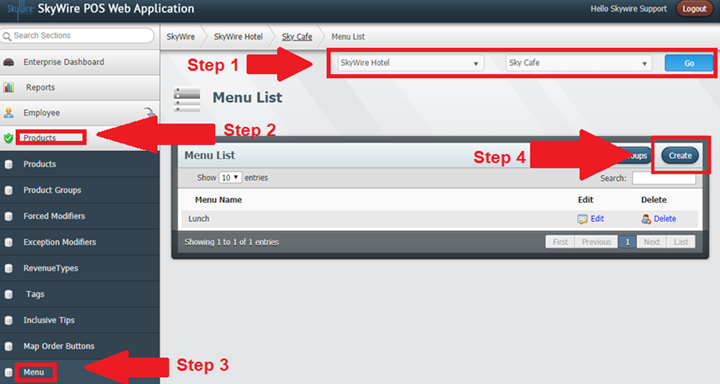
Detailed description below.
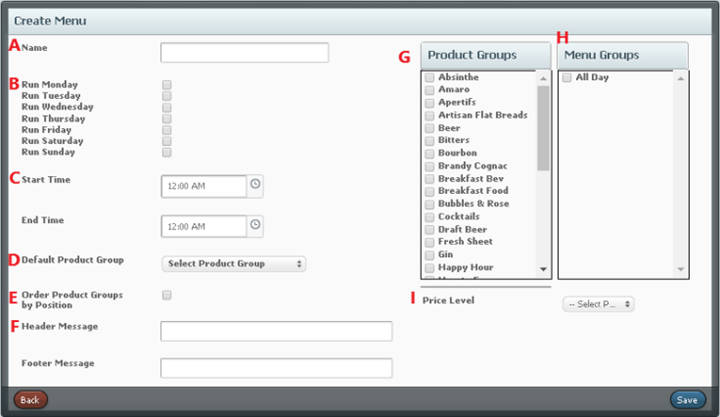
A. Name: Enter the name of the happy hour menu.
B. Run: Select the days the happy hour menu is available.
C. Start & End Time: Select the start and end time of the happy hour's availability.
D. Default Product Group: Select a product group to default to. This product group will display at the top.
E. Order Product Groups by Position: Toggle this option to use menu positions for product groups.
F. Header and Footer Messages: Enter header and footer messages for the guest's receipt when this menu is ordered from. (Optional)
G. Product Groups: Select the product groups for the menu to display.
H. Menu Groups: Select the menu groups this happy hour menu belongs to.
I. Price Level: Select the happy hour price level.
- Select "Save.”
Note: Confirm other menus being used are not set to the same times as the new happy hour menu.
How to Configure Happy Hour Specific Products
Happy hour specific products can be configured to only be accessible during happy hour. Happy hour products are then assigned to a happy hour product group. The happy hour product group is then assigned to the happy hour menu and will only be available at the times configured.
How to Create Happy Hour Products
- Select a Property.
- Select a Profit Center.
- Select "Go.”
- Select "Products.”
- Select "Products.”
- Select "Create.”
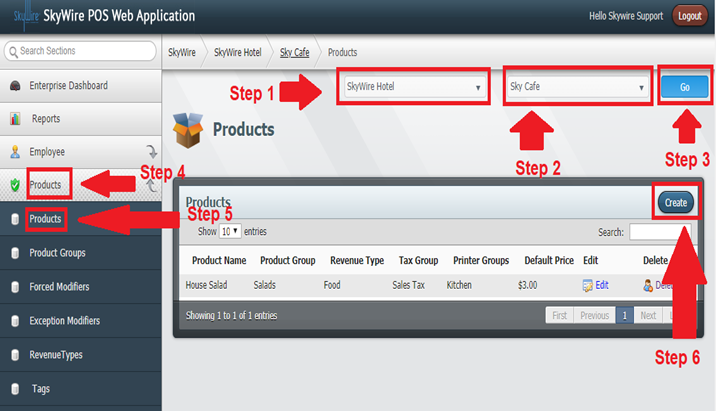
Detailed description below.
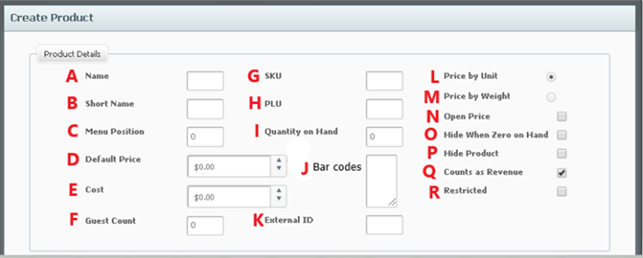
B. Short Name: Enter a short name to print on remote printer for the happy hour product.
C. Menu Position: Enter the desired menu position of the product. All products can be assigned a number, 1-100. The terminal will then show all products in descending order on the POS terminal.
D. Default Price: Enter the price of the product.
E. Cost: Enter the cost of the product.
F. Guest Count: Enter the guest count if this product should count a cover when ordered.
G. SKU: Enter the Stock Keeping Unit number if this item is a bar coded item and a scanner is being used to order the item.
H. PLU: Enter the Price Look Up code, if applicable.
I. Current Countdown to Zero: Enter the amount on hand. If you do not wish to use this function, simply enter 0 and do not select "Remove from Menu when Zero.”
J. Bar Codes: Enter the hex code if this item is a using a bar gun to ring the item.
K. External ID: Enter the external ID for mapping, if applicable.
L. Price by Unit: Toggle this option to use the default price.
M. Price by Weight: Toggle this option if this product is priced by weight and is using a scale to ring the item.
N. Prompt User for Price: Toggle this option to prompt for a price at the terminal when the product is selected.
O. Remove from Menu when 0: Toggle this option to enable Countdown to Zero. Countdown to Zero will remove the modifier as a choice and will no longer be available to order.
P. Hide Product: Toggle this option to hide the product from printing. The option must also be selected in the printer tab for the device.
Q. Counts as Revenue: Toggle this option to count this product as revenue.
R. Restricted: Toggle this option for a manager override prompt when ordering this product.
Detailed description below.
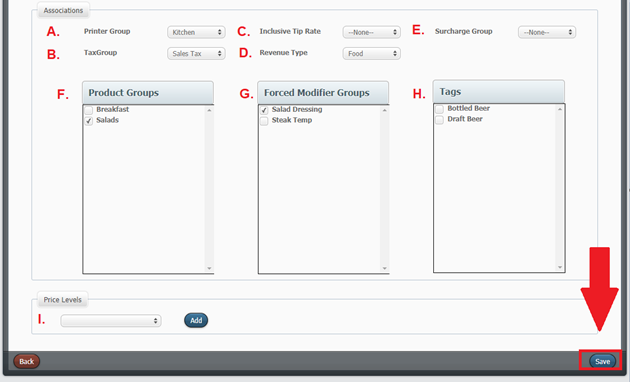
B. Tax Group: Select a tax group the product should apply when ordered.
C. Inclusive Tip: Select an inclusive tip, if applicable.
D. Revenue Type: Select the revenue type.
E. Surcharge Group: Select a service charge, if applicable.
F. Product Groups: Select the Happy hour product group if already created.
G. Forced Modifier Groups: Select the forced modifier groups that belong to this product. All available forced modifier groups will appear in the box. Select the one or multiple forced modifier groups you wish to apply to the product, followed by selecting by checking the box. The forced modifier group will then appear on the left chosen forced modifier groups field. You can also remove a forced modifier group by selecting the group followed by unchecking the box.
H. Tags: Select the tags that belong to this product, if applicable.
I. Price Level: Select a price level if this product needs additional pricing, if applicable.
- Select "Save.”
How to Create Happy Hour Product Groups
- Select a Property.
- Select a Profit Center.
- Select "Go.”
- Select "Products.”
- Select "Product Groups.”
- Select "Create.”
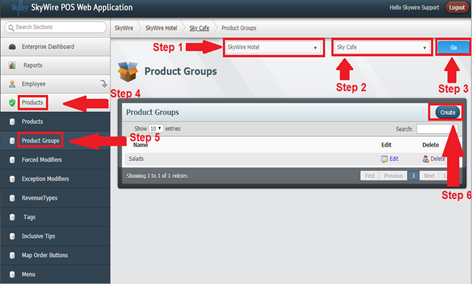
Detailed description below.
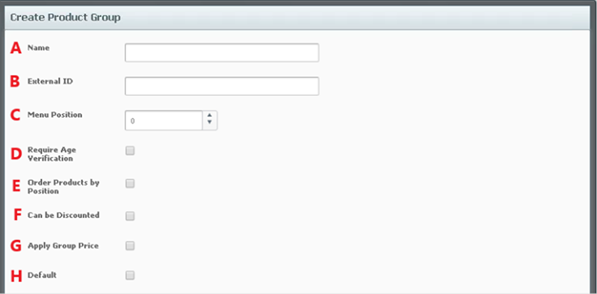
A. Enter the name of the happy hour product group.
B. Enter the external ID
C. Enter the desired Menu Position of the product group. All product groups can be assigned a number, 1-99. The terminal will then show all product groups in descending order on the POS terminal.
D. Toggle this option if this product group requires the user to verify the age of the guest.
E. Toggle this option if products in this group are ordered by menu position.
F. Toggle this option if the products in this group can be discounted.
G. Toggle this option to use the group price.
See detailed description below.
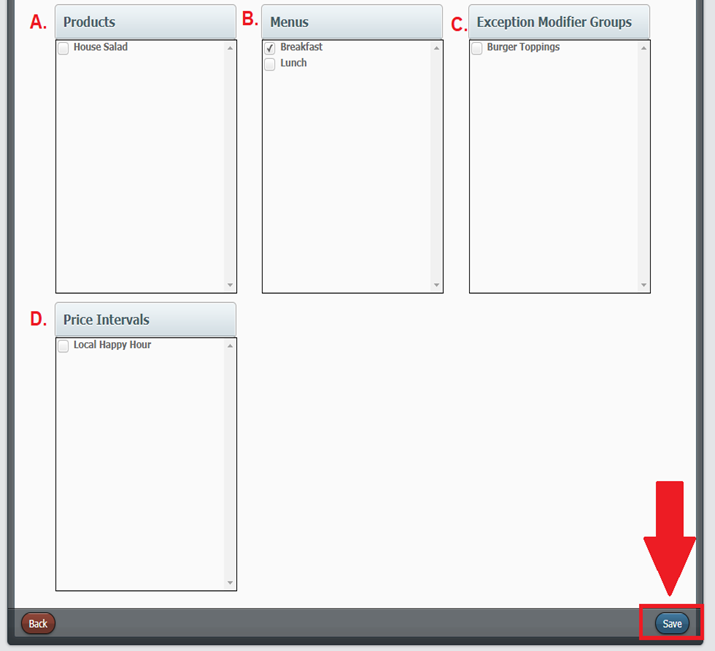
A. Select the happy hour products that belong to this group.
B. Select the menu (s) this product group belongs to.
C. Select the exception modifier groups that belong to this product group.
D. Select the price intervals that apply when this product group is being used.
- Select "Save.”
Create Happy Hour Menu
- Select a Property.
- Select a Profit Center.
- Select "Go.”
- Select "Products.”
- Select "Menu.”
- Select "Create.”
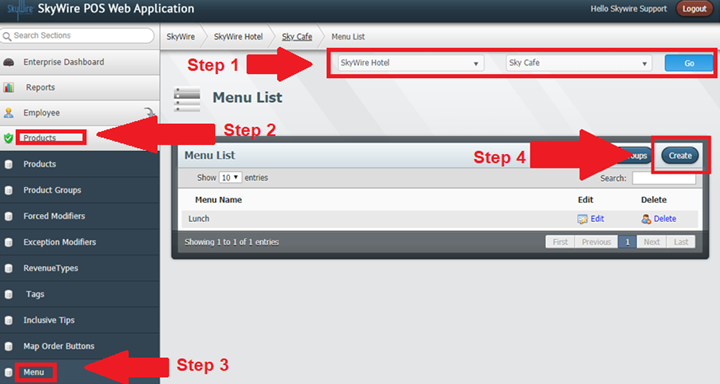
Detailed description below.
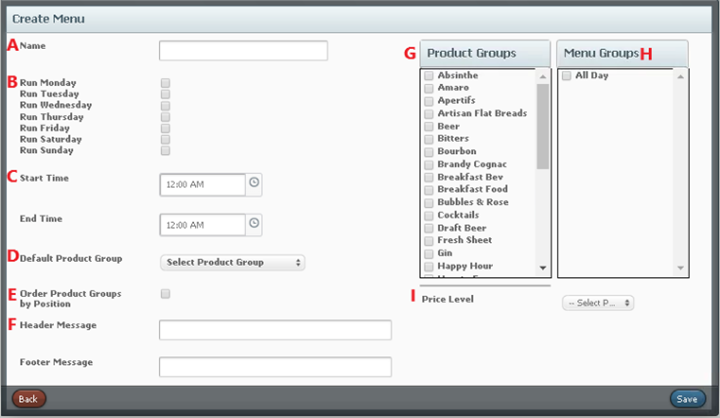
B. Run: Select the days the happy hour menu is available.
C. Start and End Time: Select the start and end time of the happy hour's availability.
D. Default Product Group: Select a product group to default to. This product group will display at the top.
E. Order Product Groups by Weight: Toggle this option to use menu positions for product groups.
F. Header and Footer Messages: Enter header and footer messages for the guest's receipt when this menu is ordered from. (Optional)
G. Product Groups: Select the product groups for the menu to display.
H. Menu Groups: Select the menu groups this Happy hour menu belongs to.
I. Price Level: Select the happy hour price level.
- Select "Save.”
Note: Confirm other menus being used are not set to the same times as the new happy hour menu.
