Opening a View
If you are at a single Site/Business Center location, the Visual Book will automatically display the last view you opened. If you have multiple Sites/Business Centers, you will have to open a selected view every time.
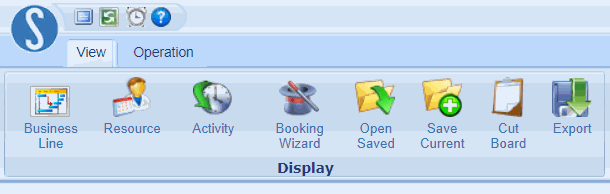
Each view displays the same Resources, but they allow you to further filter who and what you see.
- Resource: Select this view if you want to filter by Provider, Facility, or Equipment
- Business Line: Select this view if you want to filter by a Business Line (i.e. Facials, Massage, Nails)
- Activity: Select this view if you want to filter by an Activity (i.e. Sanctuary Massage, Swedish Massage, Hot Stone Massage)
To Open a View
Step 1:
Select a view
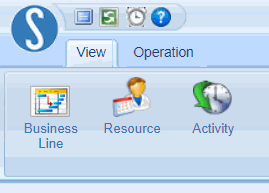
Step 2:
Select a target date & Business Center
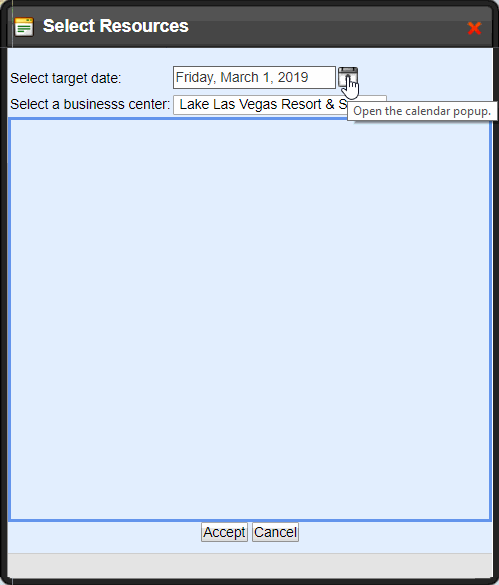
Step 3:
Select the + to expand your Resources and narrow down as much or as little as you would like to view
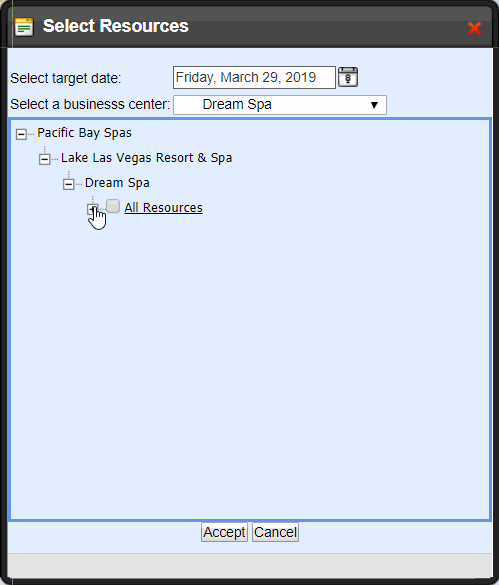
Step 4:
Select the checkbox next to the Resources you would like to view, and select "Accept" - you opened a Book!
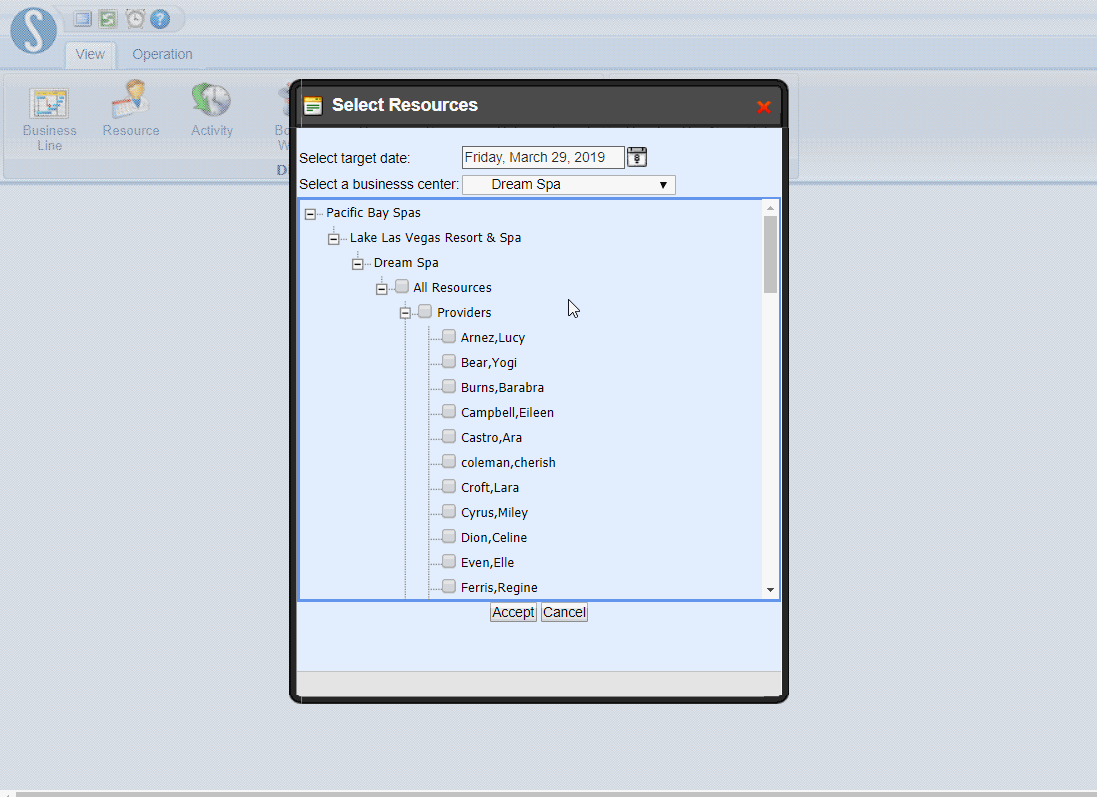
Saving / Opening a View
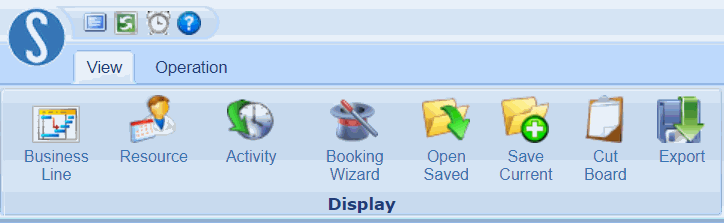
These views are specific to the User that is logged in, so saved views will be entirely your own.
Open Saved
Select "Open Saved" to open & manage saved Visual Book views. Here you can select a view to open it, or delete a view to remove it.
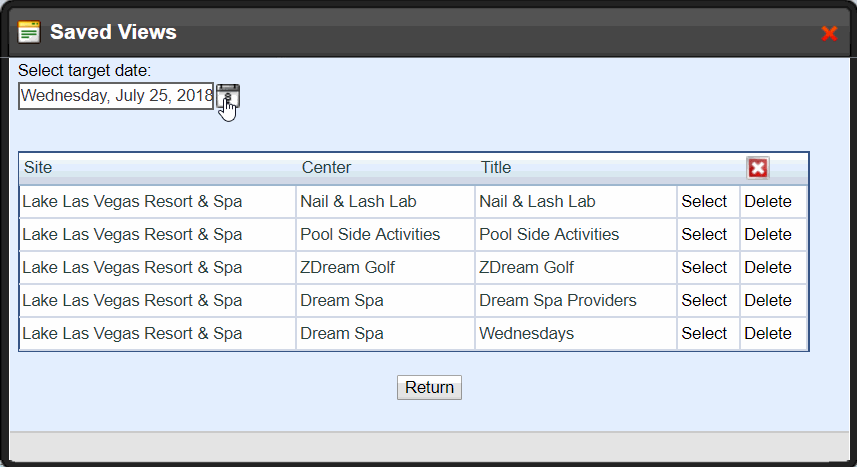
Save Current
Select "Save Current" to save the Visual Book view you currently have open for future use. Add a Title and select "Accept" to save.
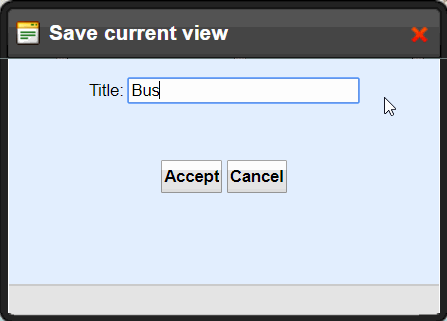
NOTE: The most common view to open/save is All Resources
Booking Wizard
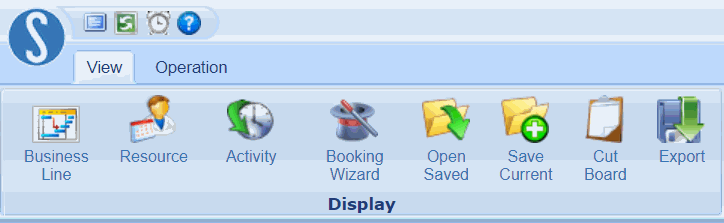
Please refer to the Reservation Agent course for training on this Module.
Cut Board
All appointments that are Cut from the Visual Book and not yet Pasted will be stored in the Cut Board.
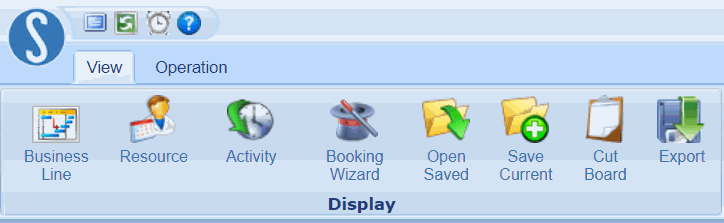
Here you can view a list of all these appointments including original appointment details and any Resource requests.
NOTE: It is recommended that you review the Cut Board on a nightly basis to avoid any neglected appointments

Export
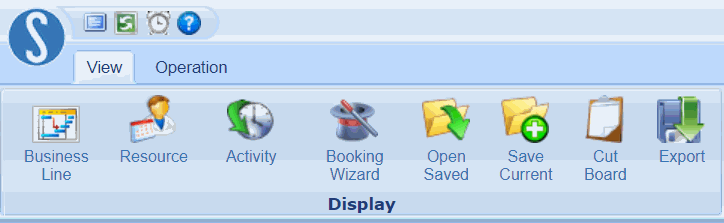
Select Export to download an copy of your Visual Book for the current day to Excel.
