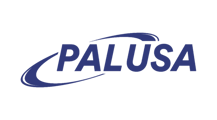- How to Comp & Report Services
- How to Generate a Quick Email List
- How to Analyze Payroll
- How to Update Schedule Properties
- How to Remove Gratuity
- How to Add Gratuity After a Transaction is Closed

Step 2:
In POS, when you are ready to complete a comped service, select “Tender Payment” on the service you wish to transact.

Step 3:
Select the “Comp” Payment Type as follows.

Step 4:
Finish the transaction by selecting “OK” on the Tender Amount.

Step 5:
To track all of our Comped services and amounts, go to the Payment Register Report. Select the desired Site(s) and Business Center(s), and narrow down the criteria by selecting “Select Payment Type” and selecting “Comp.”
Select the desired date range, time, and select “Submit.”
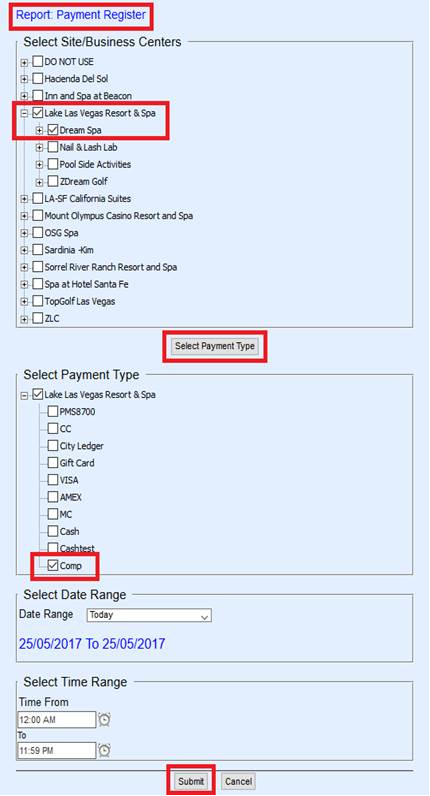
Step 6:
The report will show each transaction that was comped, the amount per transaction,
and the total dollar value of all comped services.


Step 2:

Step 3:

Step 4:
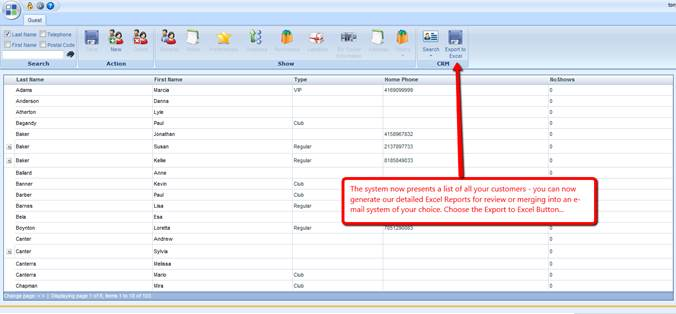
Step 5:
Depending on your browser and security levels, a series of questions will appear to allow you to generate and download the Excel data – answer Yes or OK to any of them.

Step 2:

Step 3:

Step 4:

Step 5:

Step 6:

Step 7:

Step 8:

Step 1:
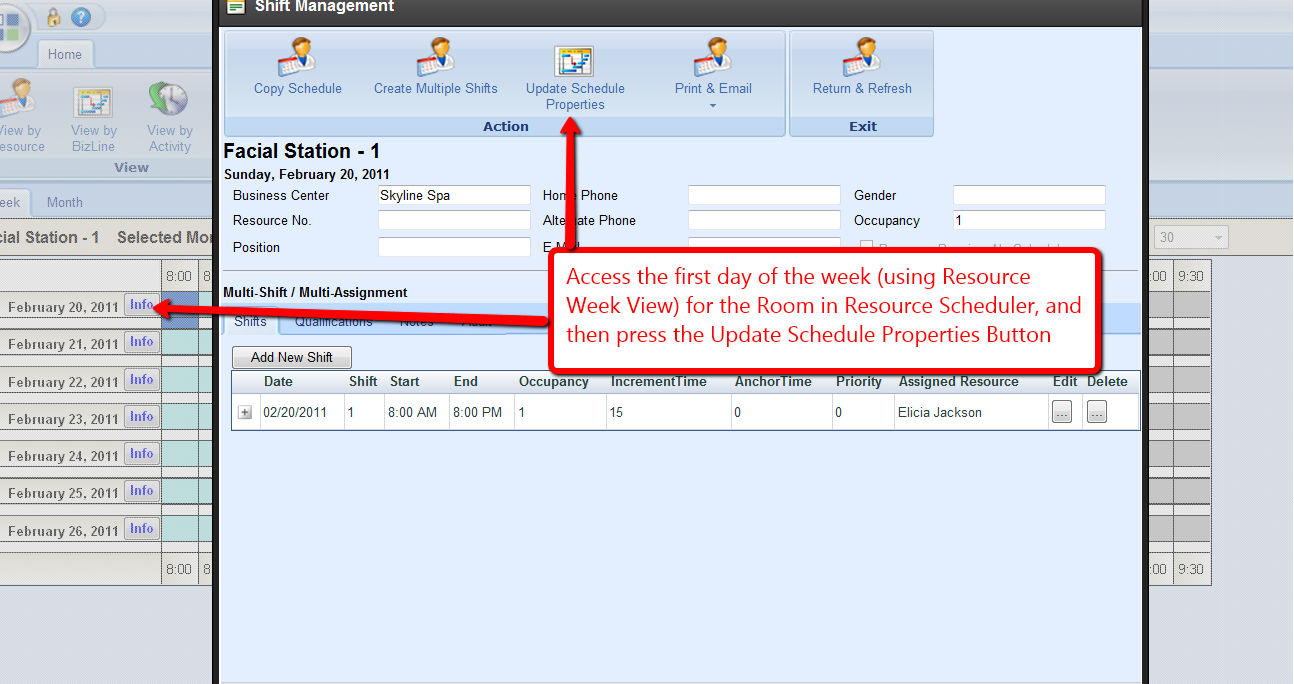
Step 2:

Step 3:

Option 1:
Select "edit" on the line item you wish to remove the gratuity from

Option 2:
This functionality is also available from the Ribbon bar, and will work across the entire transaction. (Or any items with a “Checkmark” at the time the function
is activated)


Select the activity named “Gratuity” which carries with it a “0” dollar cost.

Step 2:
Add the Gratuity in the gratuity field for the required dollar amount - make sure to select the correct Provider under the "Performed By" field who will be receiving this Gratuity.

Step 3:
Closed transaction using the appropriate form of payment that the guests wish to use.