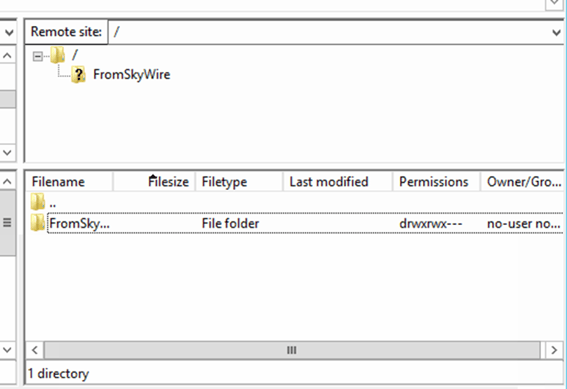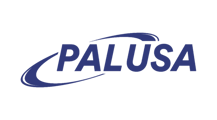In the event that an export fails, use the “replay” option to resend the scheduled report.
Follow the steps to create a duplicate of the scheduled report and make sure to include “replay” in the name. Schedule the report for the date that failed and execute as normal. This way, there is no changes made to the original scheduled report.
Once the files are successfully pulled from an sftp site, it is pertinent that they be removed prior to the next execution date of the original report. If they are not removed, the original scheduled report will fail.
To Run a CM+ Replay
Navigate to the Reports Tab and select “Exports”
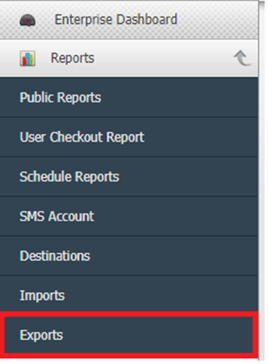
In the Scheduled Report listing, locate the “Replay CM+” export and select “edit”
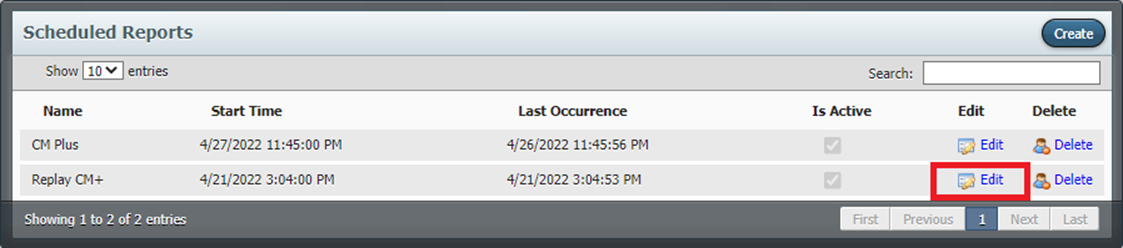
Set the Start Execution Date as the current date and time – this is when it will send this scheduled report replay
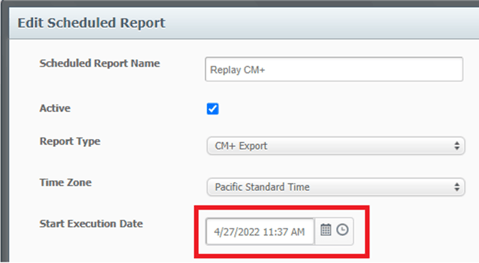
Save your changes by clicking the save button in the lower right corner of the page
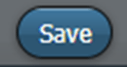
Once the last occurrence date shows the current date and time, confirm with the client that the export has been received. Be sure to do this to ensure that the client continues to receive the export going forward.

To Remove Files
Again – once the files are successfully pulled from an sftp site, it is pertinent that they be removed prior to the next execution date of the original report. If they are not removed, the job will fail.
Navigate to DC-SWCWEBSERV01 on Screenconnect > Locate and open the FileZilla Client application from the desktop
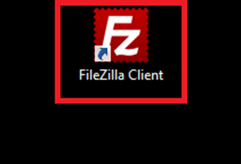
Select sftp://skywire@sftp.bayclubs.com from the Quickconnect dropdown options
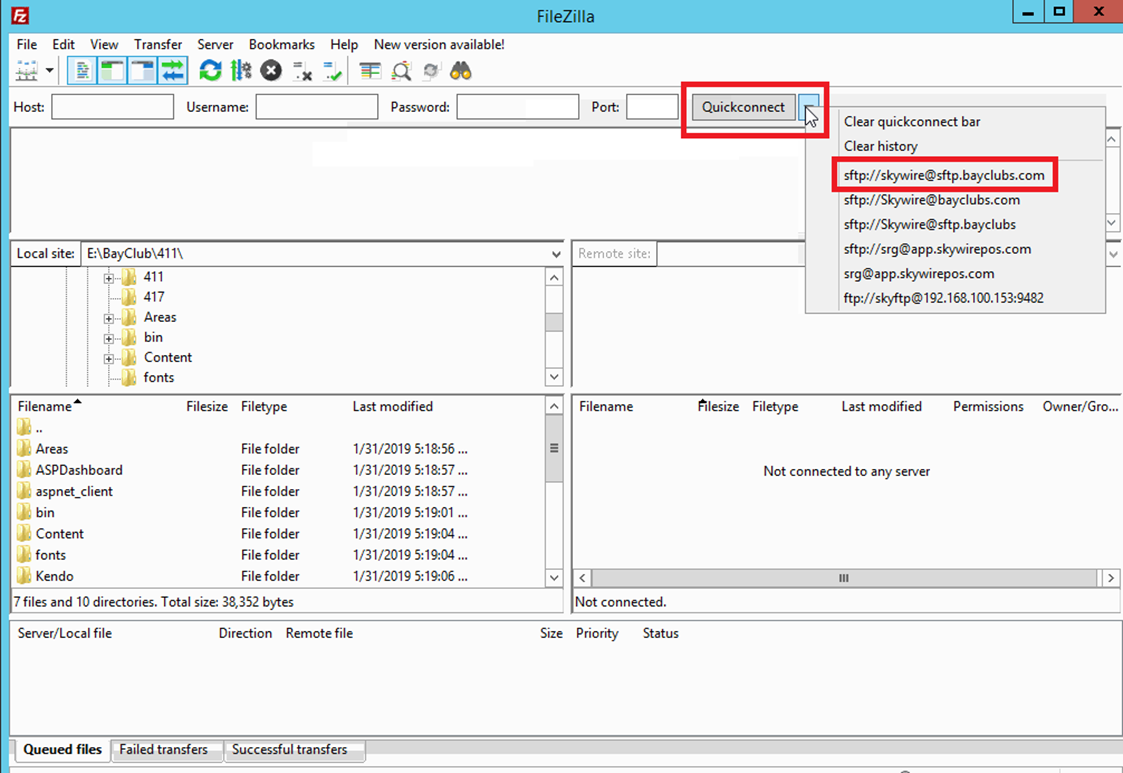
CSV files will be displayed in the section below
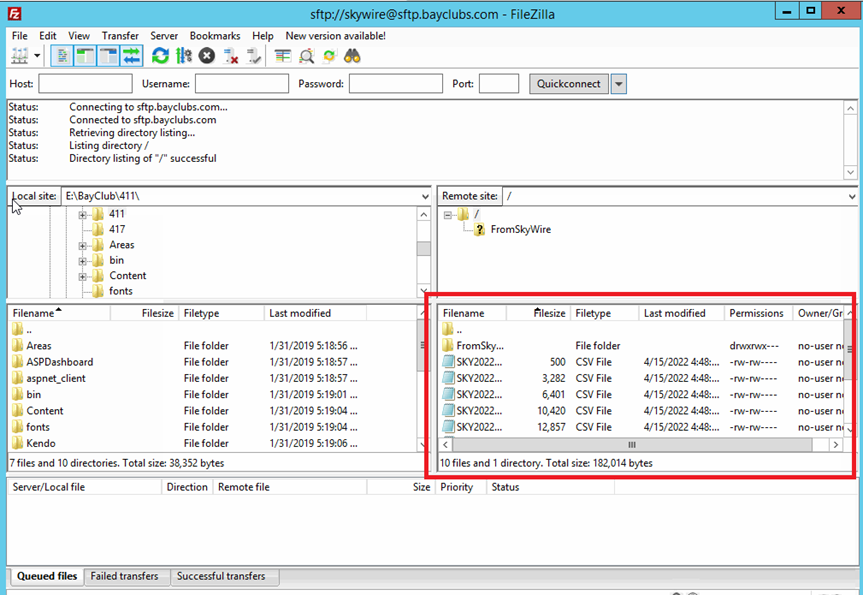
Highlight all files available – ONLY THE INDIVIDUAL FILES - , right click and select “Delete”
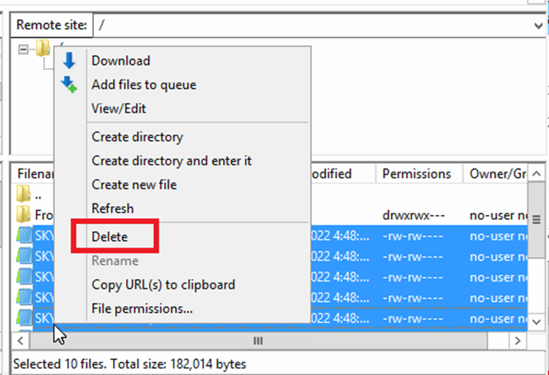
Files are now deleted which will ensure the next scheduled export runs successfully, you may close the FileZilla window