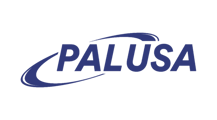If a User is unable to close an order from the POS application, we can alternatively “force close” the order from the database. Follow the steps below for each order that needs to be force closed.
Step 1: Navigate to SQL Database
Step 3: Run Query to Force Close
Step 1: Navigate to SQL Database
Grab the Order Number & order details from the open order
NOTE: Order Number below is 100170
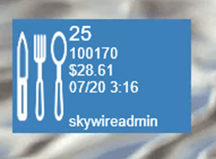
Navigate to the dedicated machine with SQL installed, open the SQL Server Management Studio application
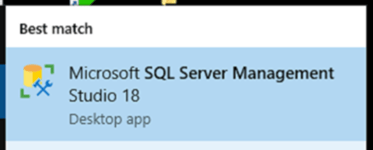
Enter credentials obtained from Password Manager (if credentials do not auto-populate) & select "Connect"
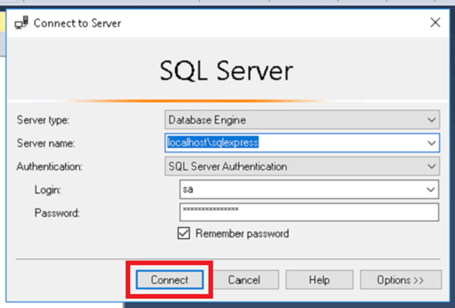
Highlight database by selecting database name
NOTE: If environment is Enterprise, then database will correspond with the Property Name
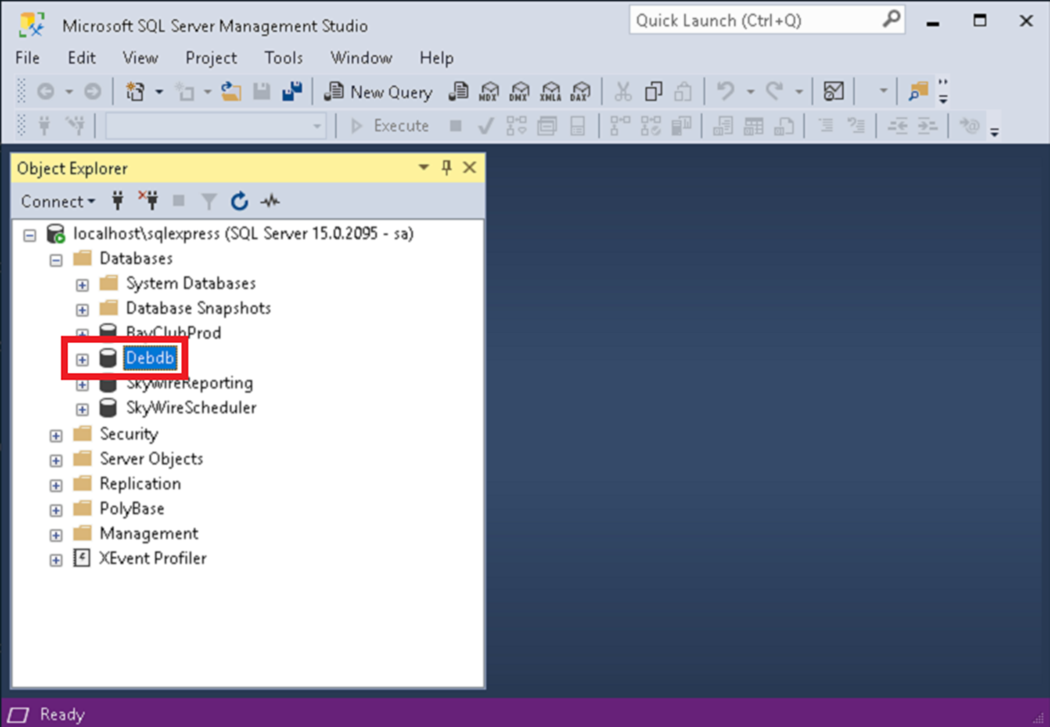
Once database is selected, move onto next step!
Step 2: Confirm Order is Open
Select "New Query"
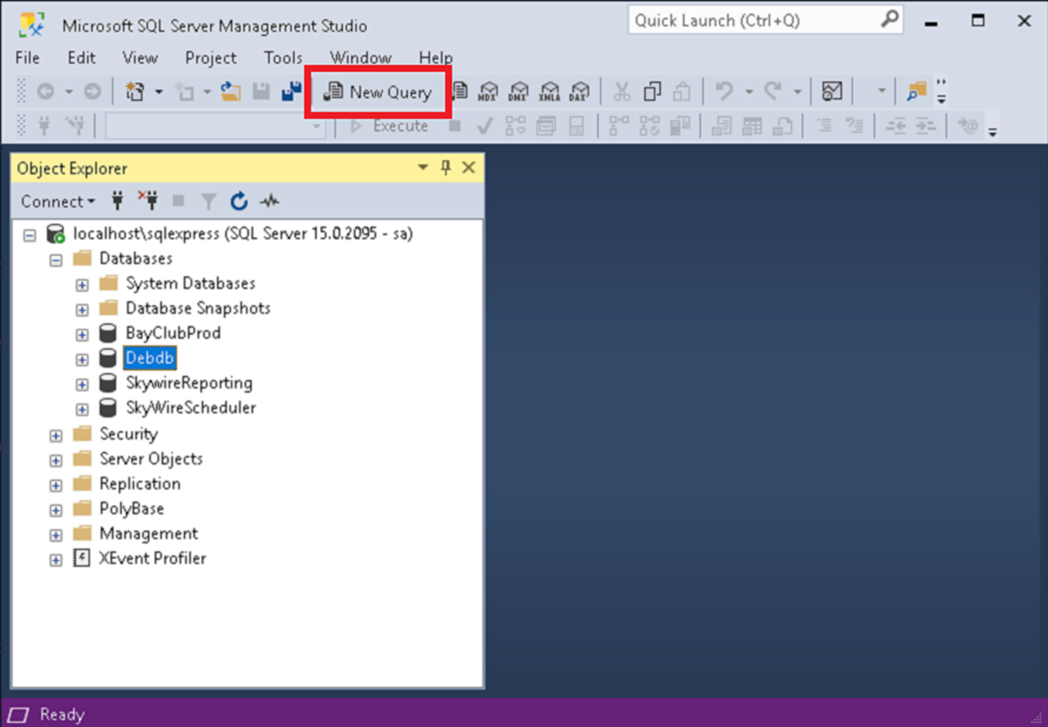
Copy & paste the Select Query below into the New Query tab :
select * from orders where humanreadableorderID = 'order number'and Opendatestamp > 'date'
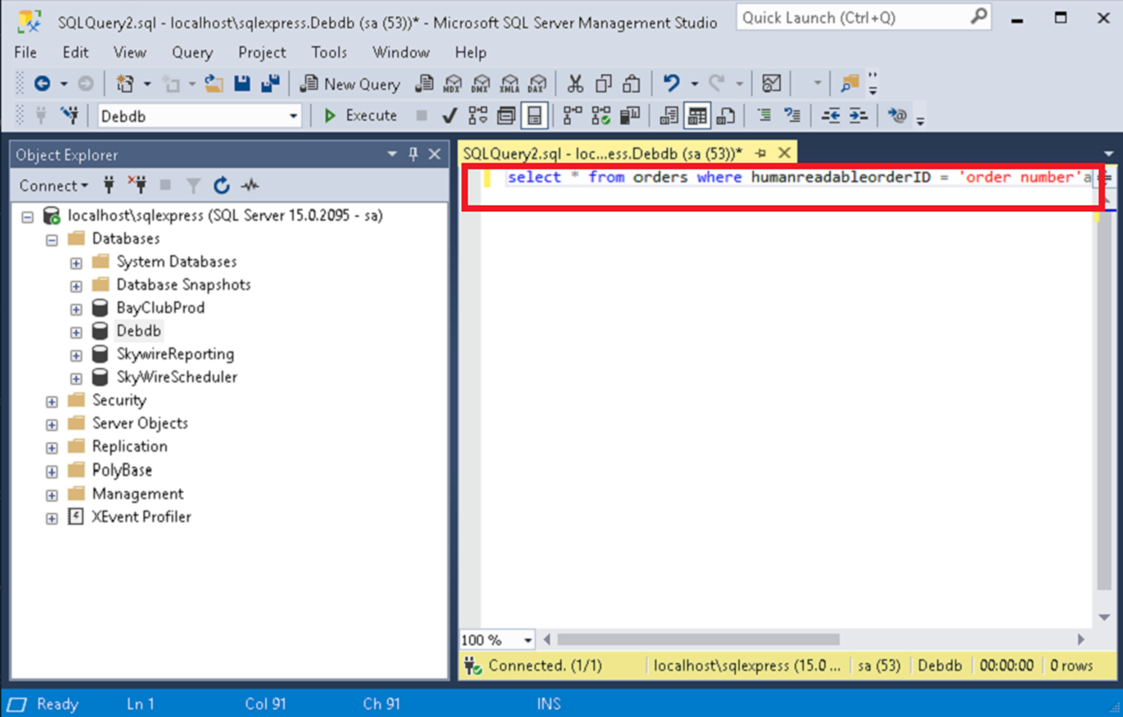
Insert the Order Number of open order into quotes

Insert date prior to order date, for example: For 7/20/2022 enter 2022-07-19
NOTE: This will ensure our results are further filtered dow

Select “Execute”
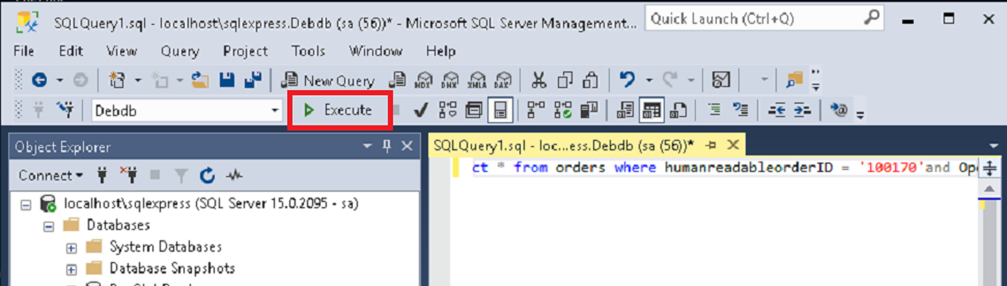
Scroll over to the right to locate IsClosed column – value should be 0, which indicates order is open
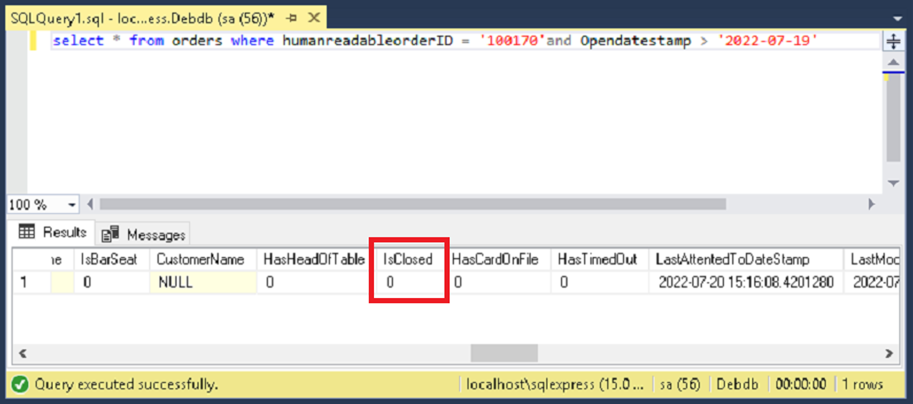
Verify order details match up with details sent, for example: Order Number, Balance, etc.
NOTE: HumanReadableOrderID column is Order Number
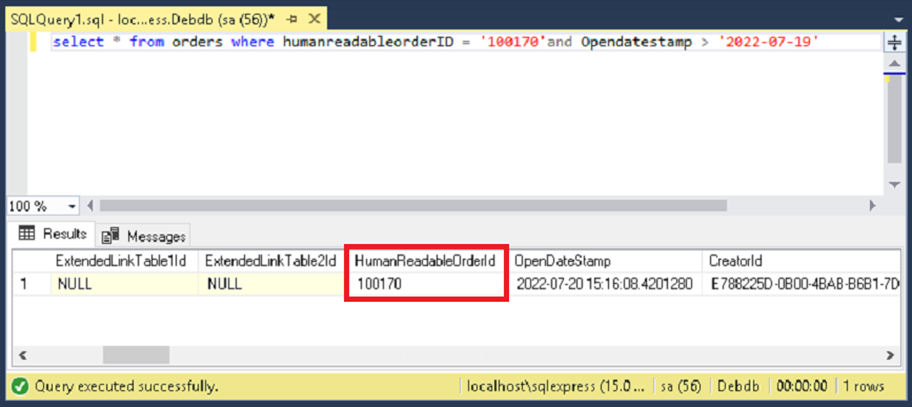
Once order is confirmed open, move onto next step!
Step 3: Run Query to Force Close
Select "New Query"
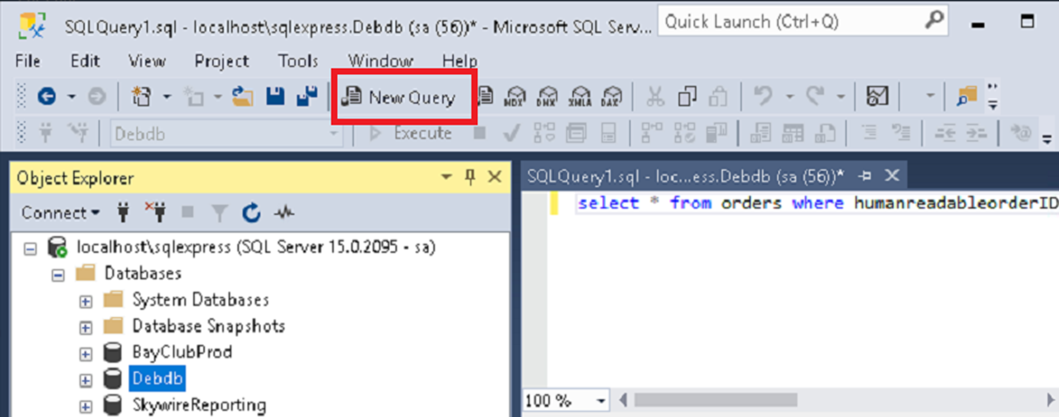
A new tab will open – copy & paste the Close Order Query below into the New Query tab:
UPDATE orders
set IsClosed = '1',
ClosedDateStamp = GETDATE(),
ServerRow = '999'
where HumanReadableOrderId = 'order number'
and OpenDateStamp > 'date'
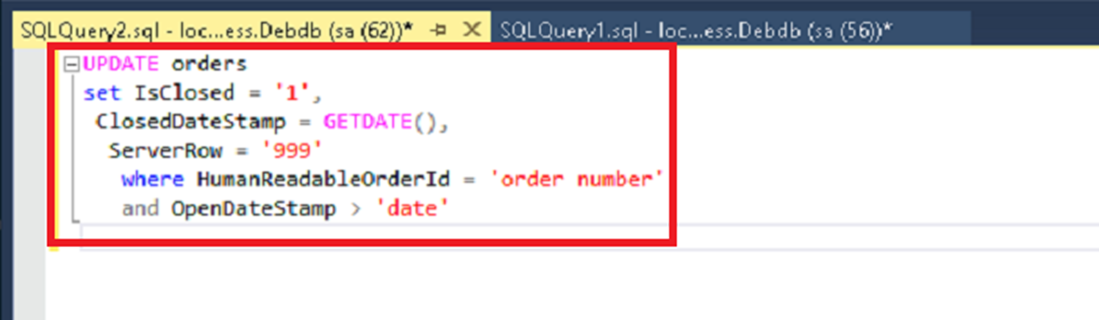
Insert order number of open order into quotes
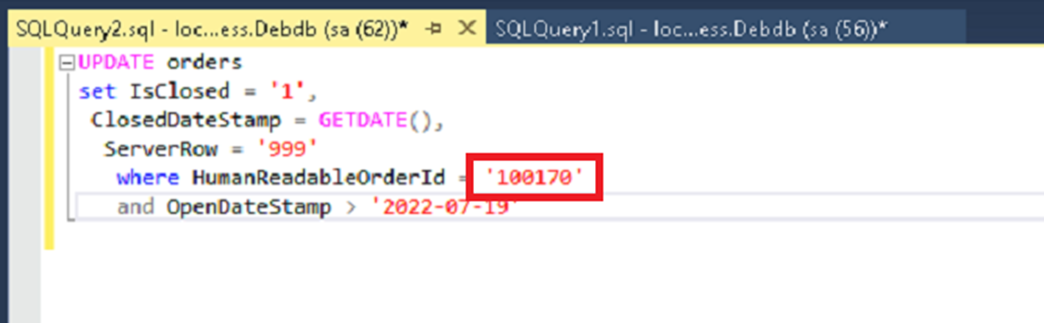
Insert date prior to order date, for example: For 7/20/2022 enter 7/19/2022
NOTE: This will ensure our results are further filtered down
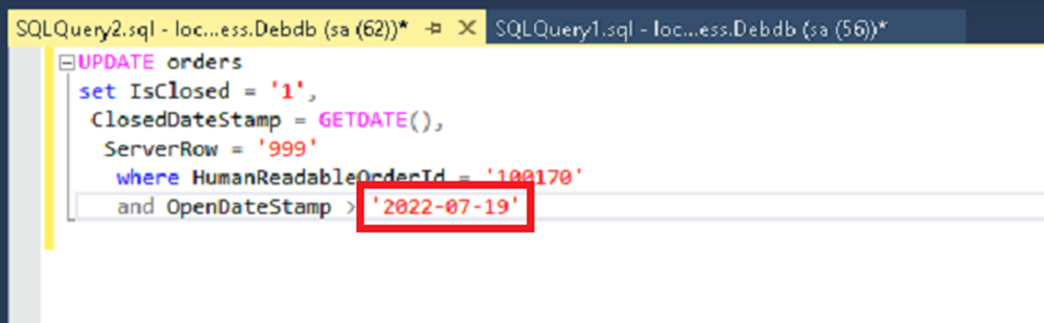
Select "Execute"
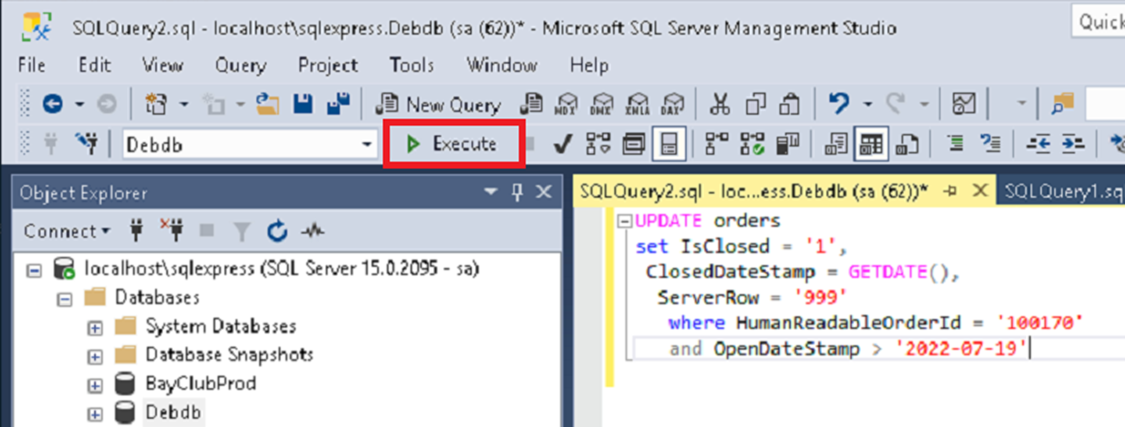
Messages will show “1 row affected” if successful
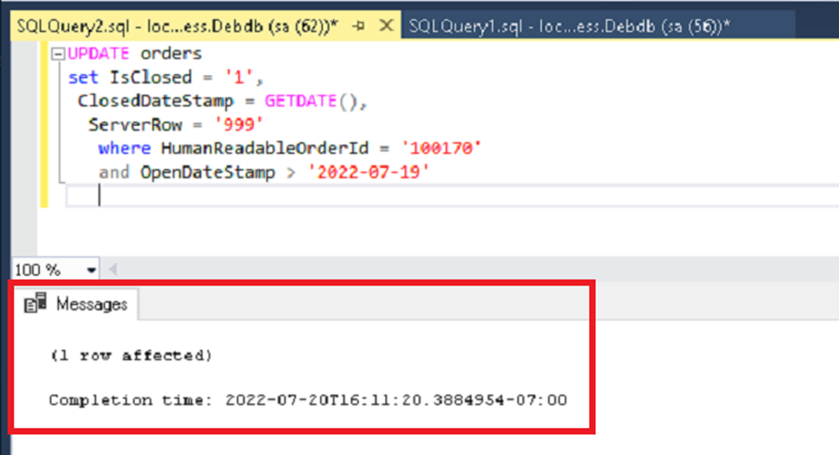
Navigate back to the Select Query tab & select "Execute"
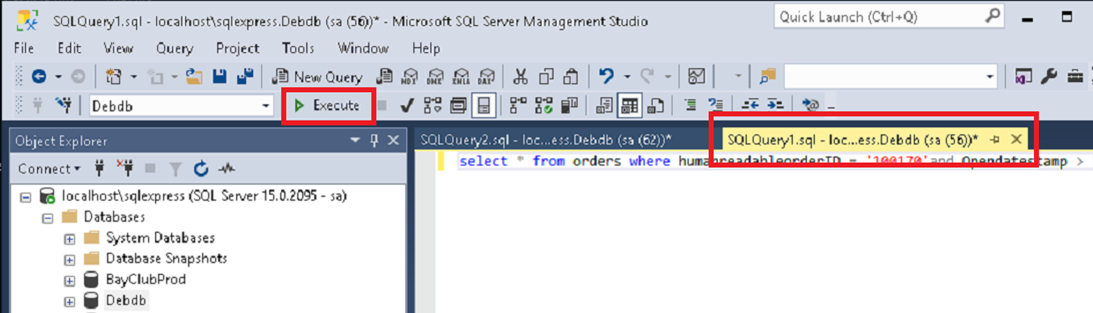
Scroll over to the right to locate IsClosed column – value should be 1, which indicates order is now closed
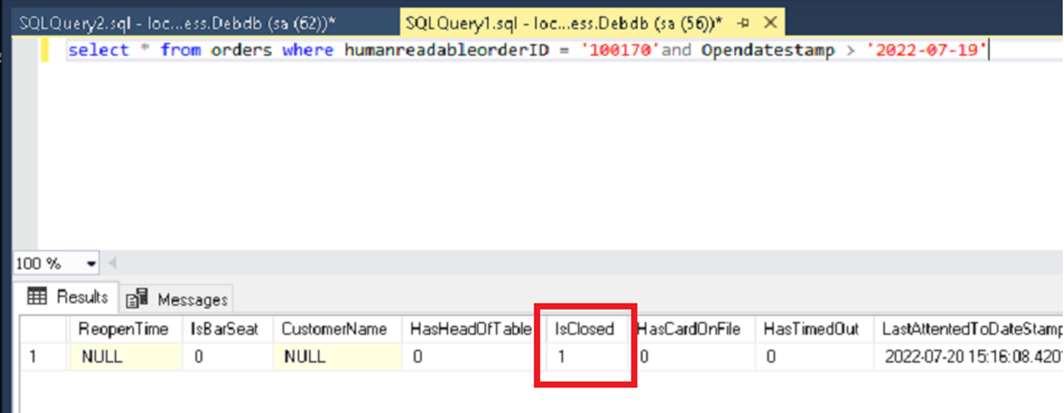
Close out of all tabs & SQL
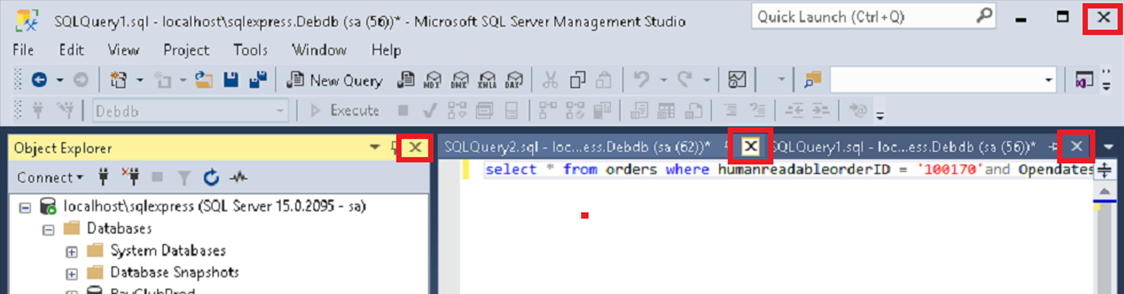
Navigate back to POS application – order will still be displayed on home screen
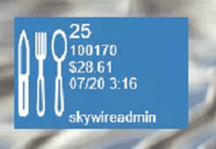
When you select order, application will show order is closed and disappear
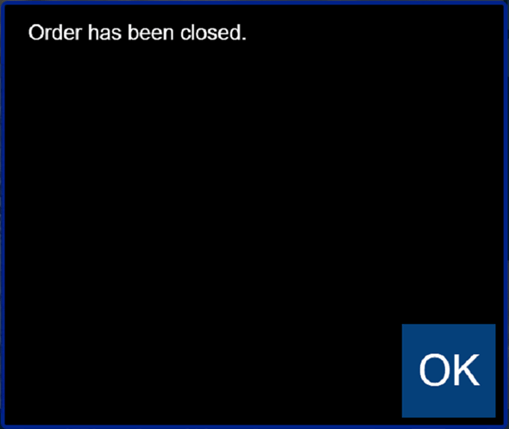
Done!